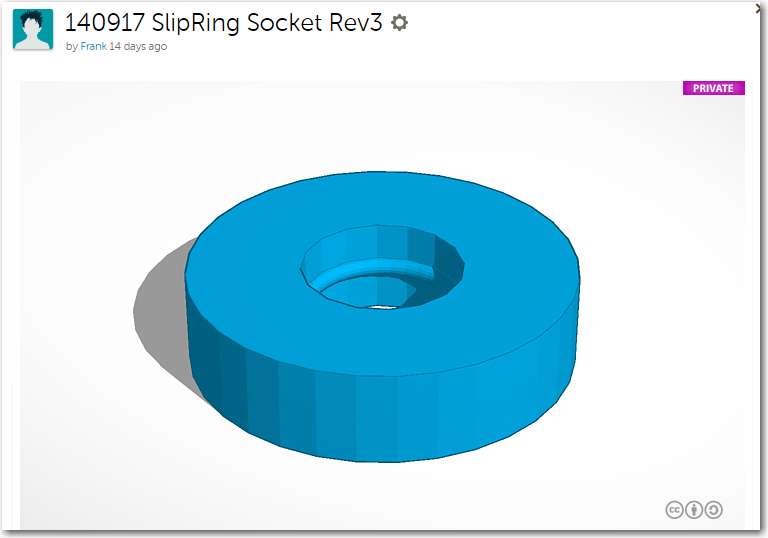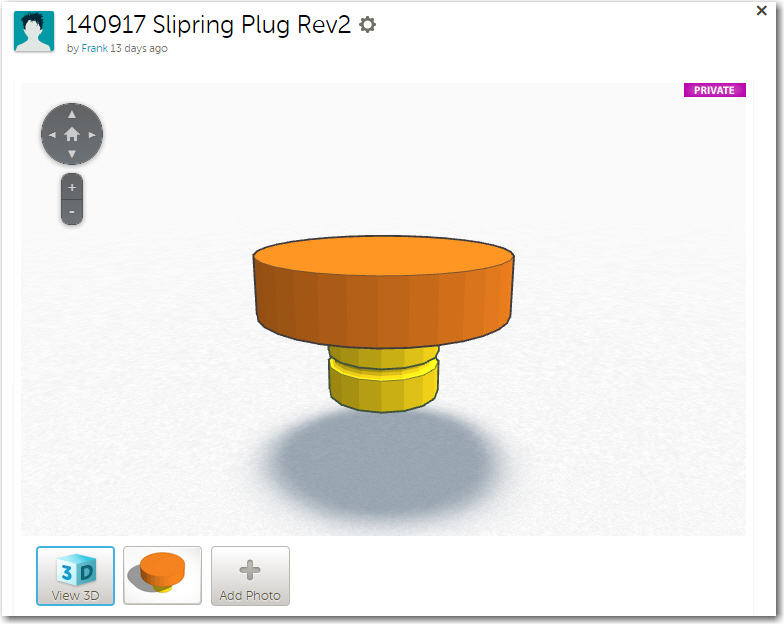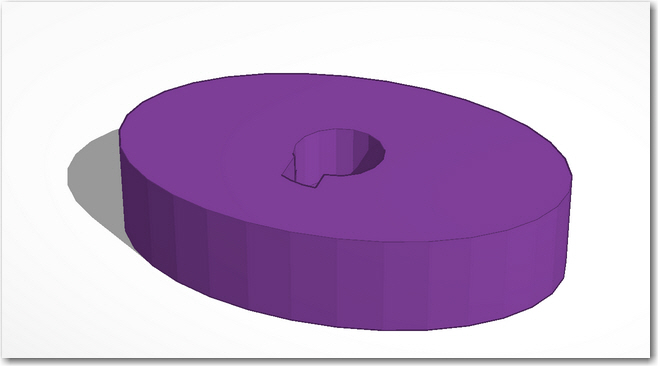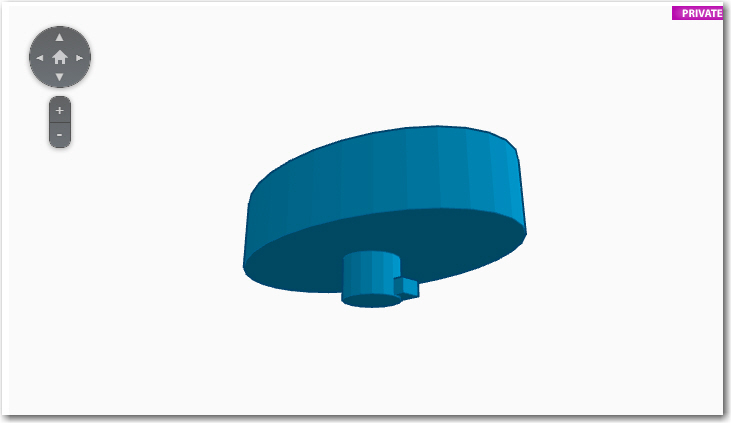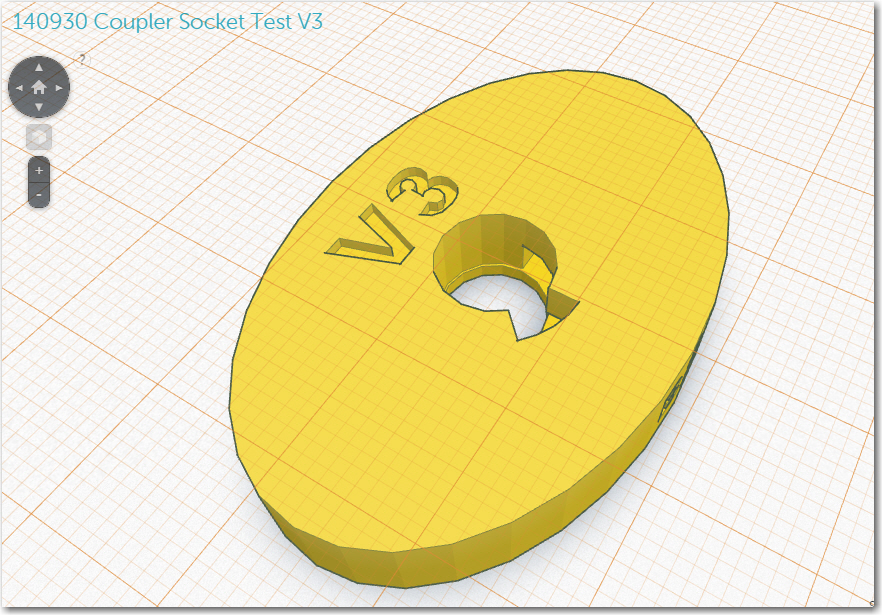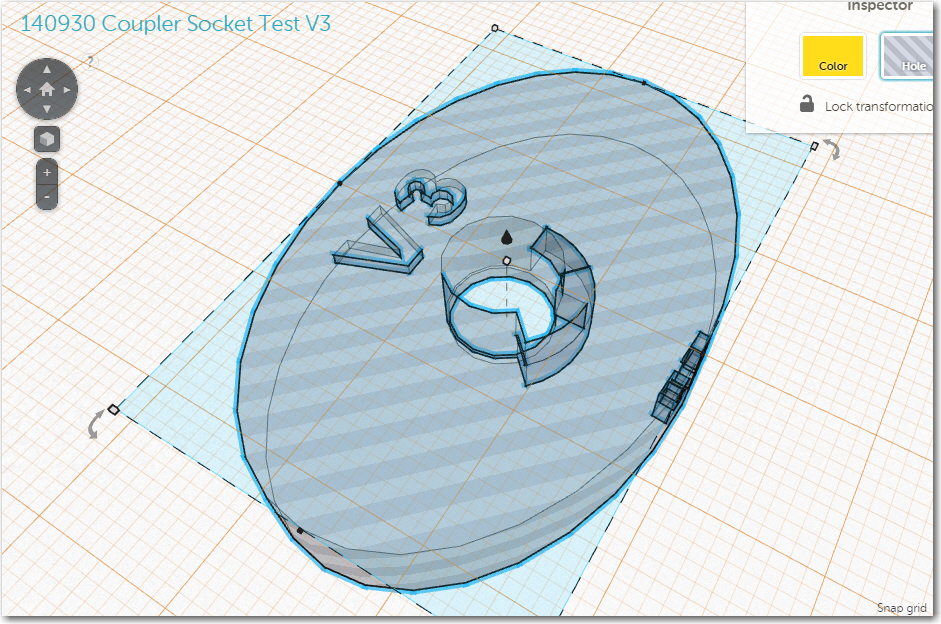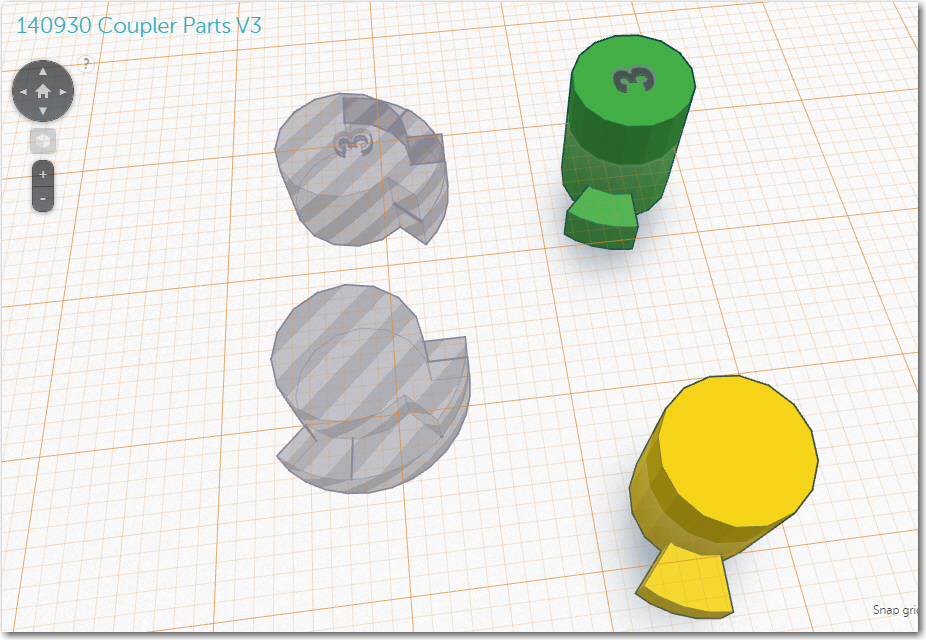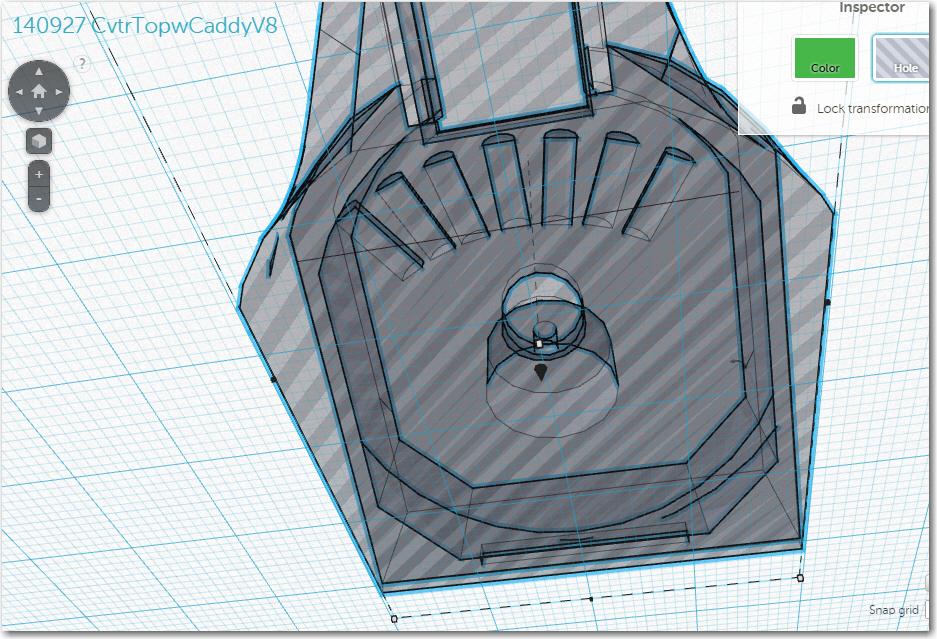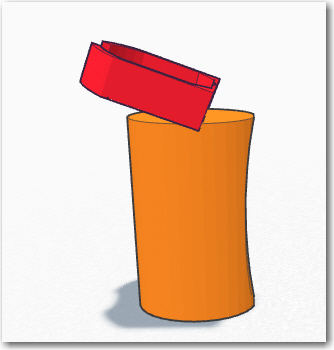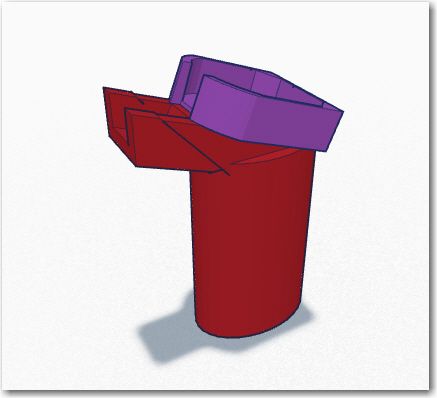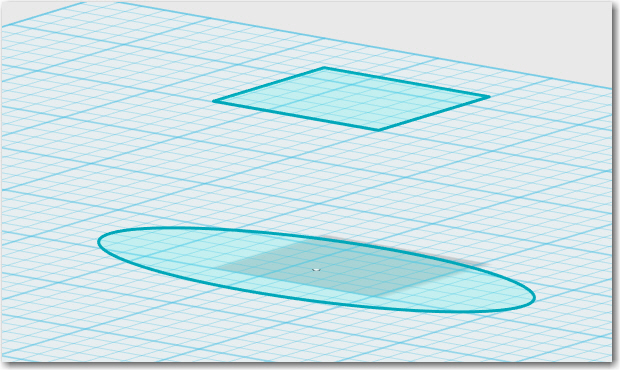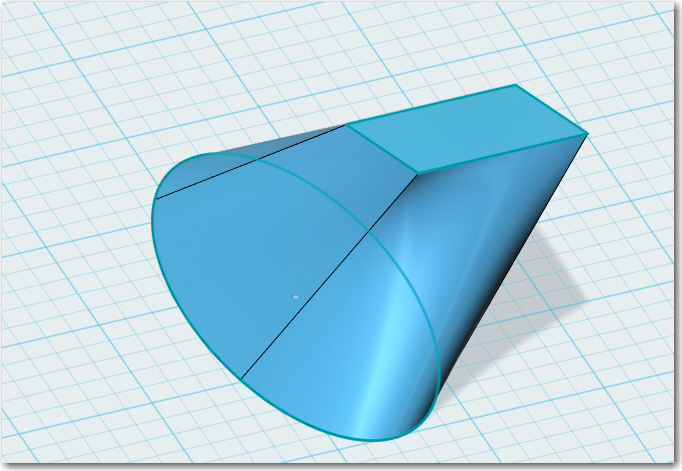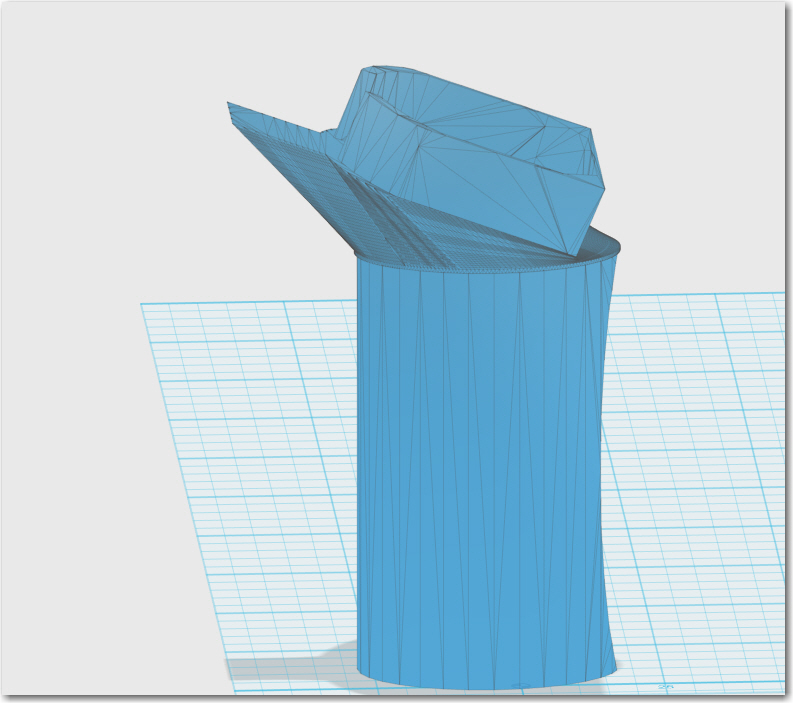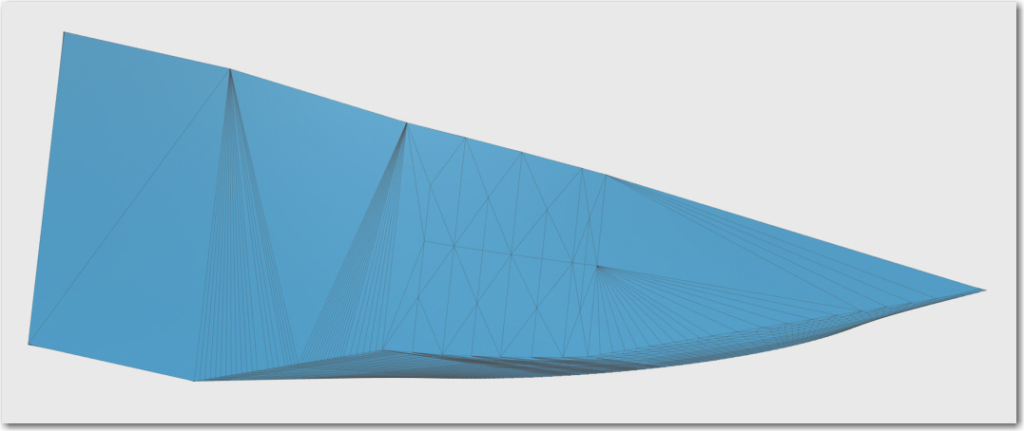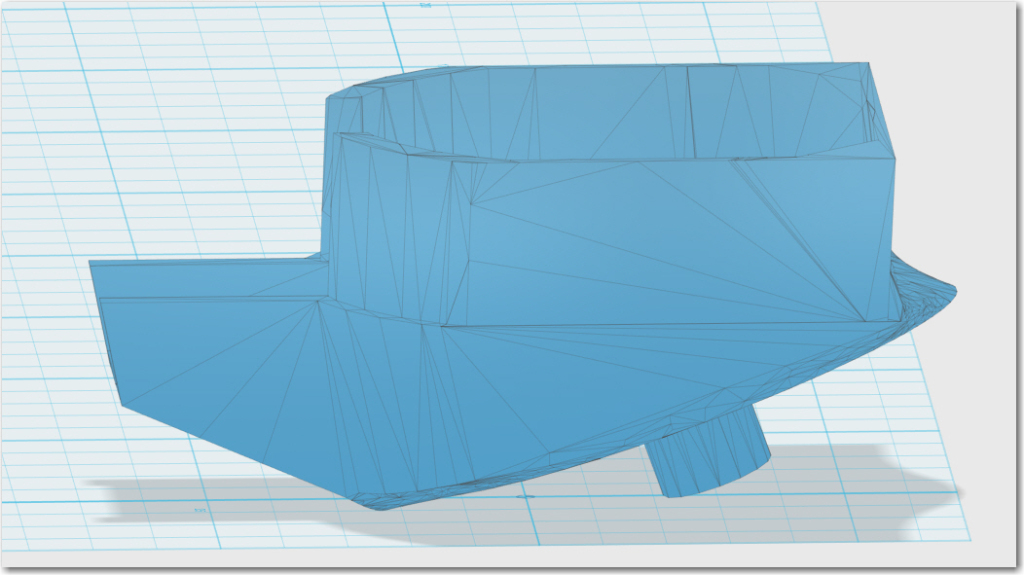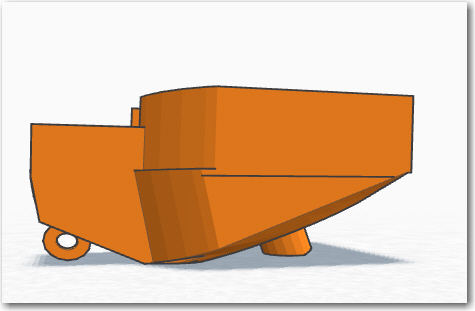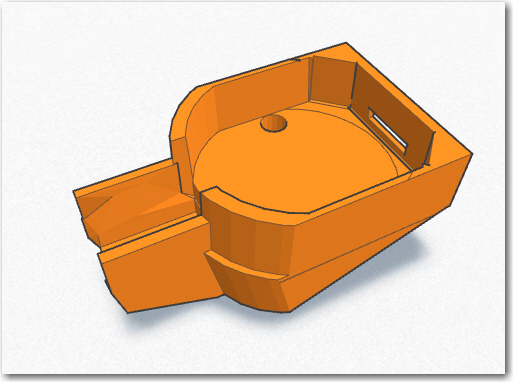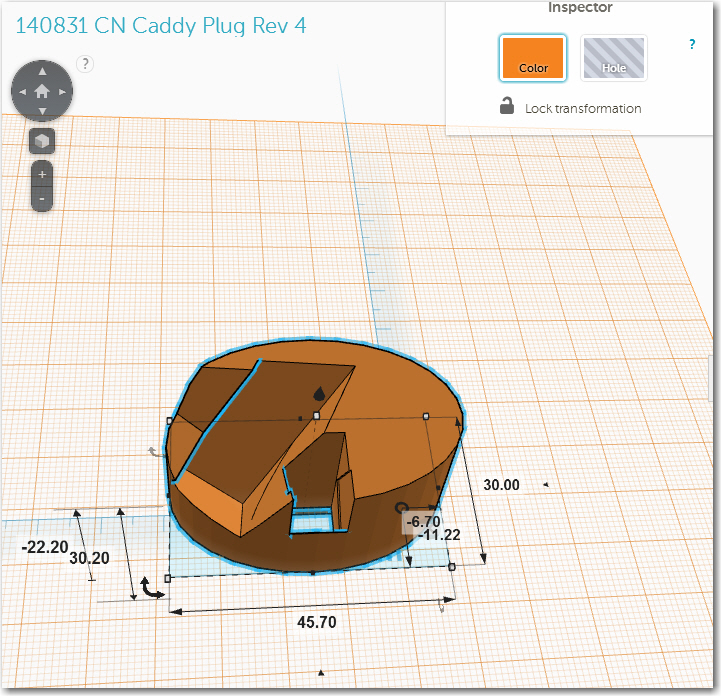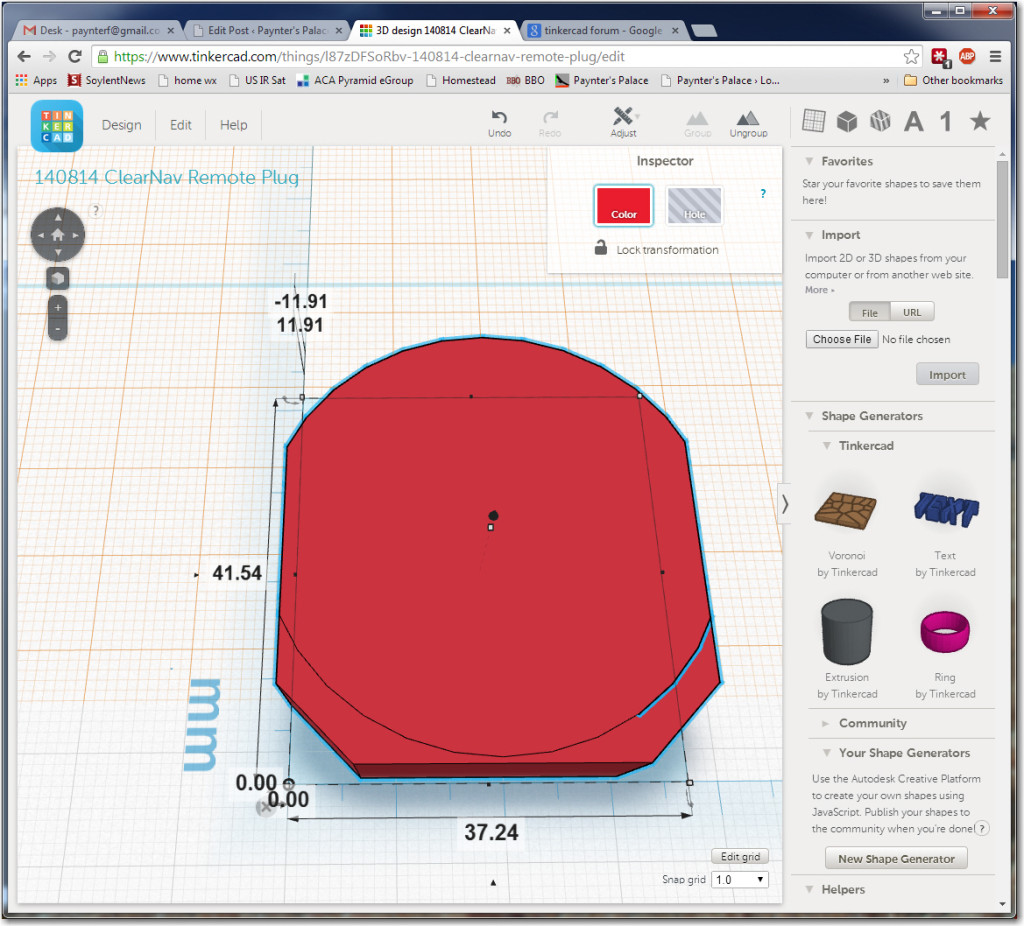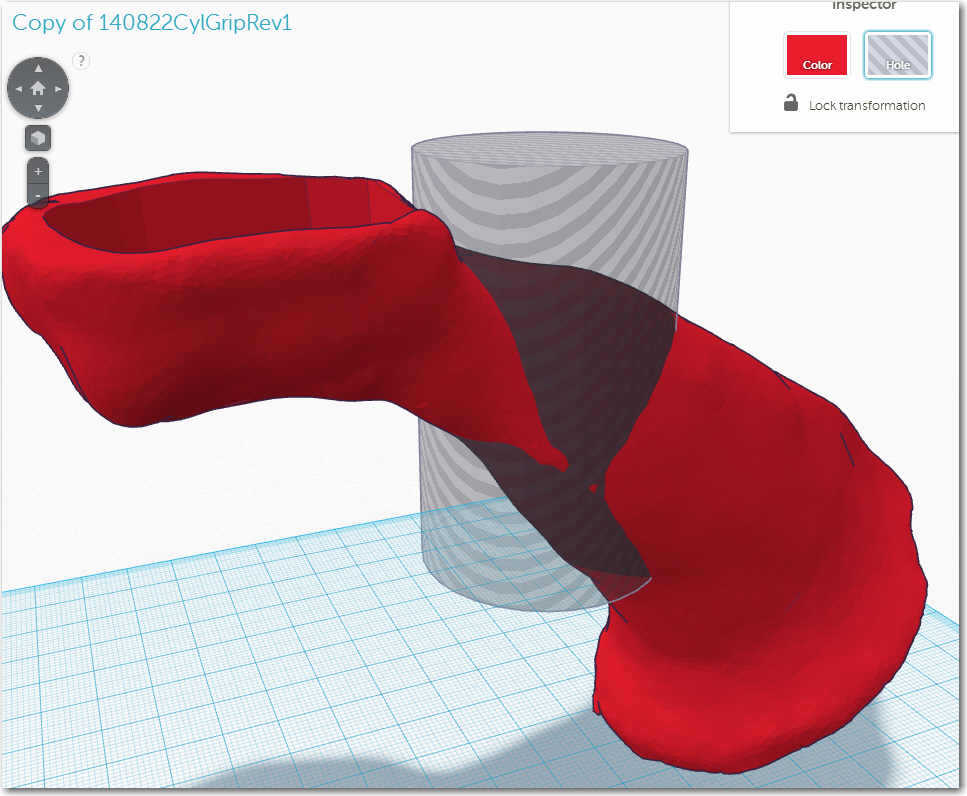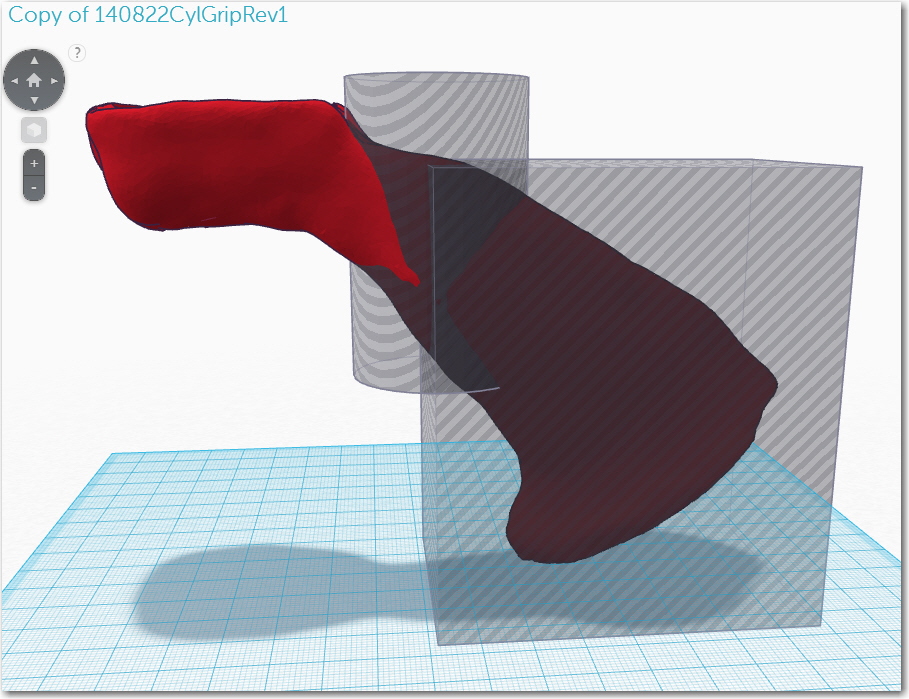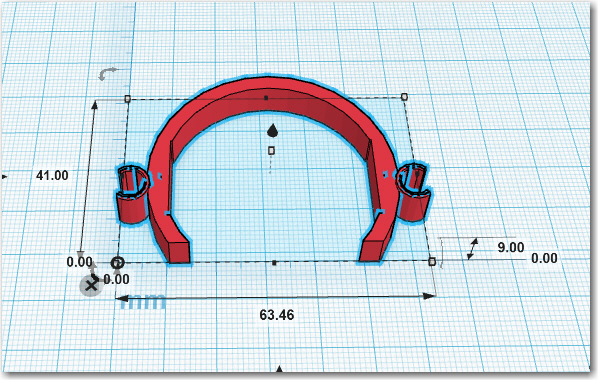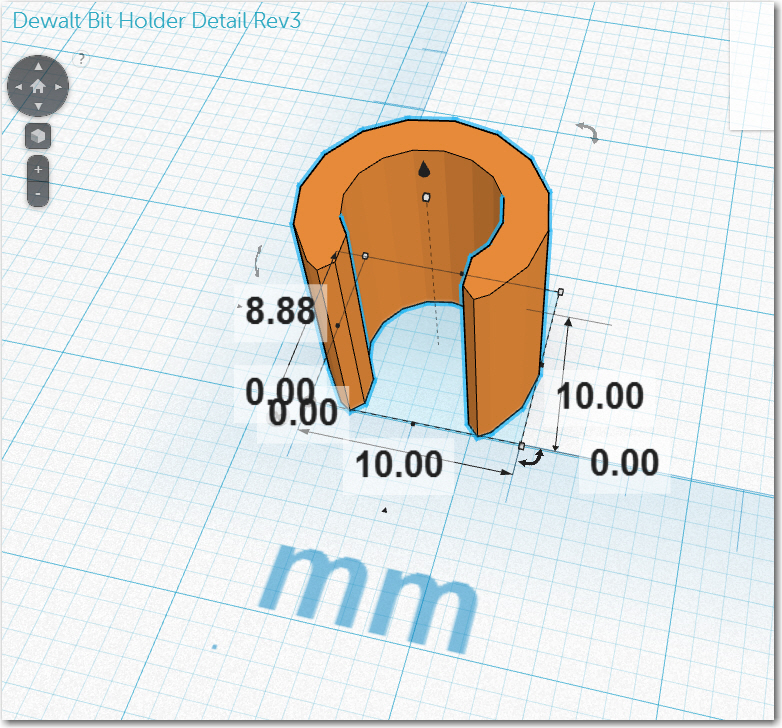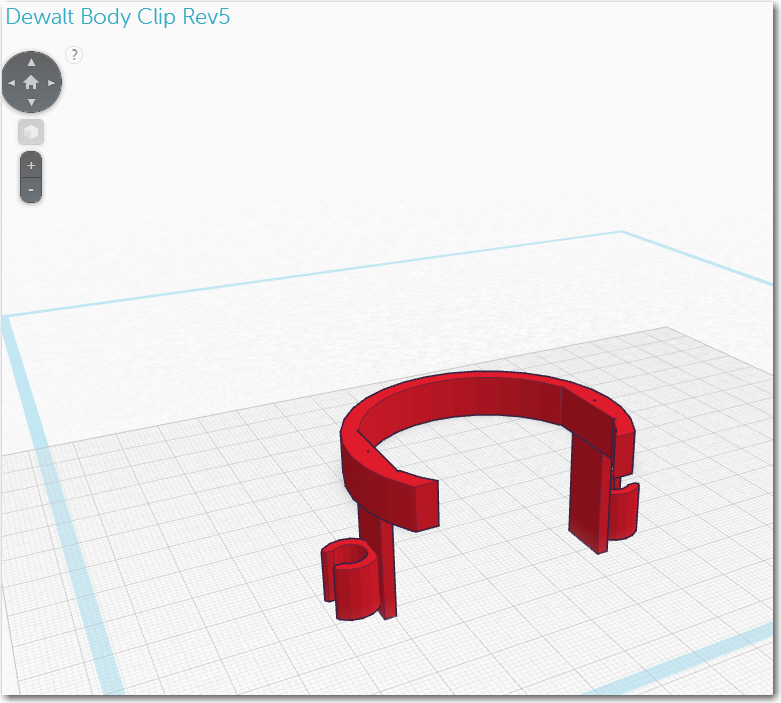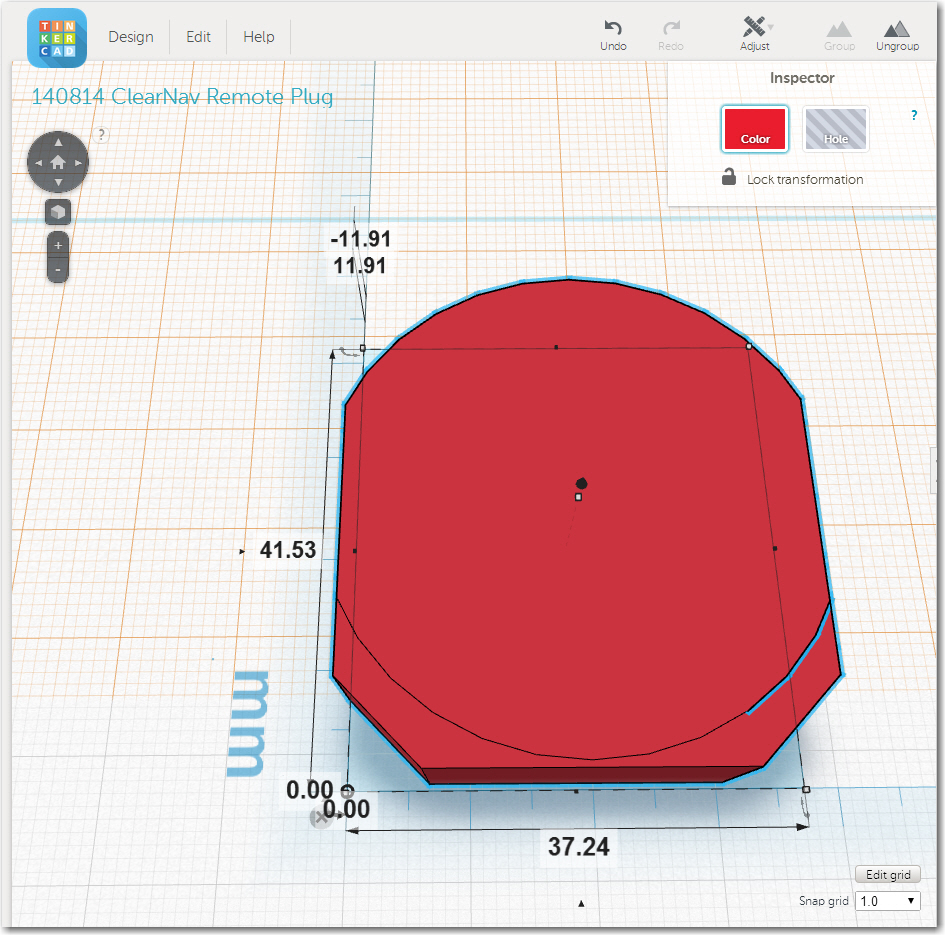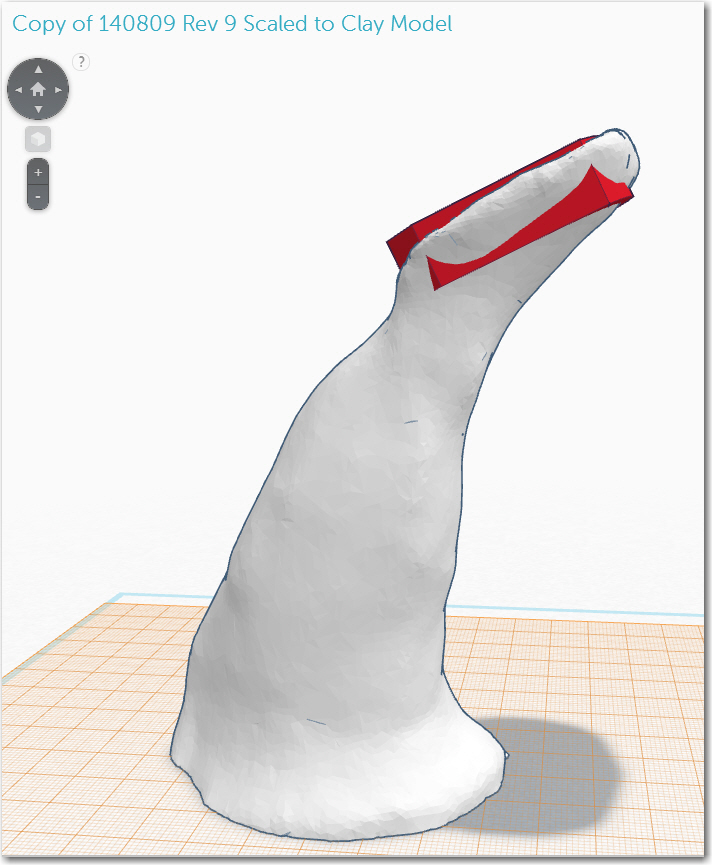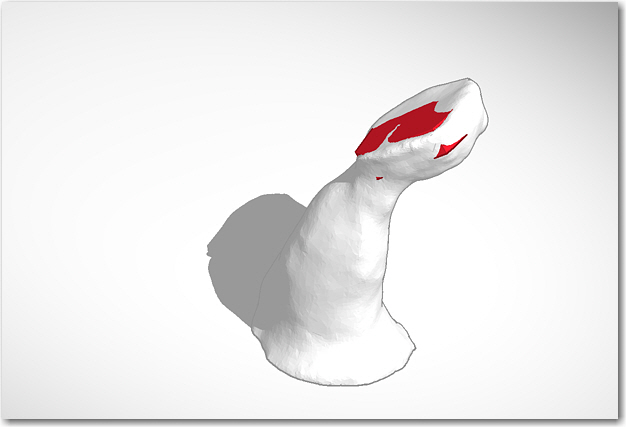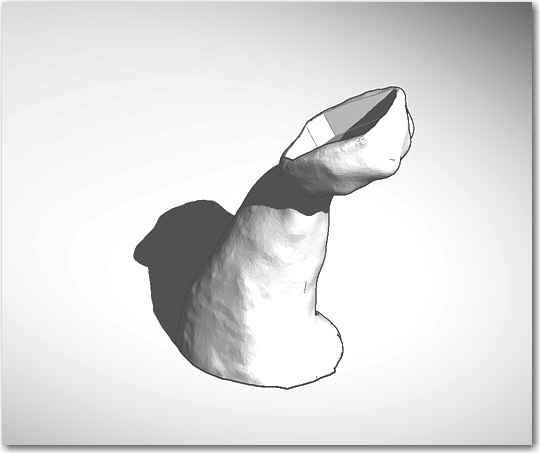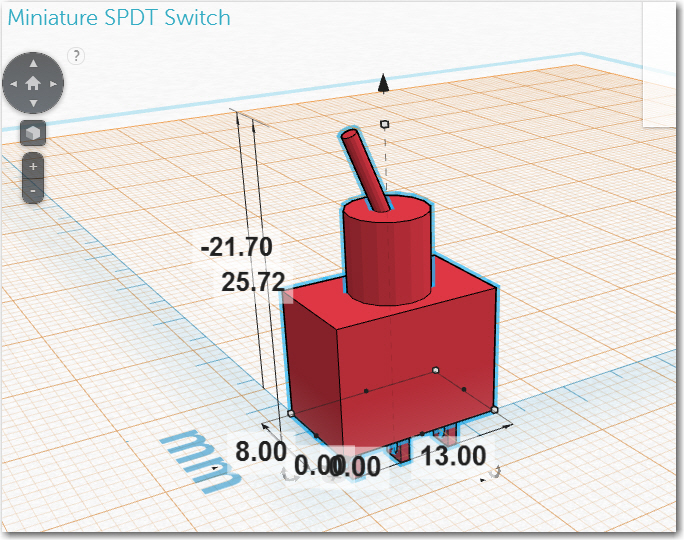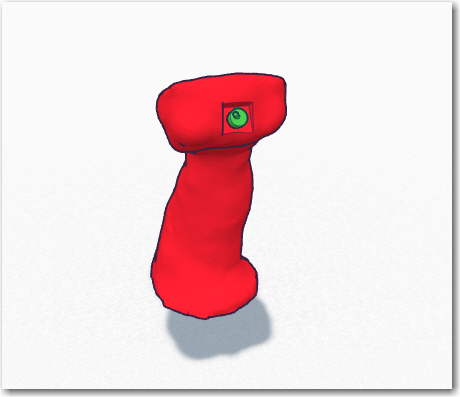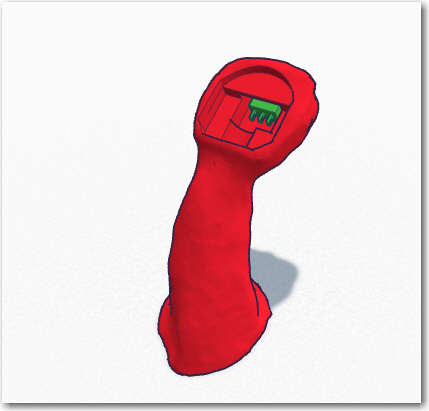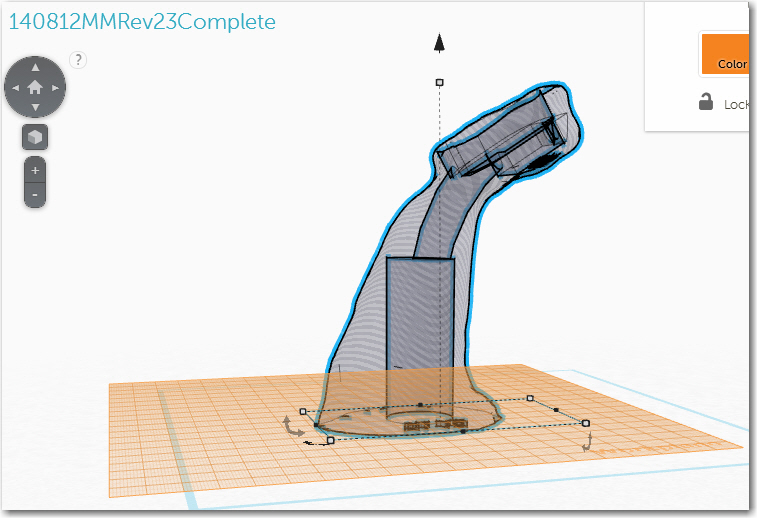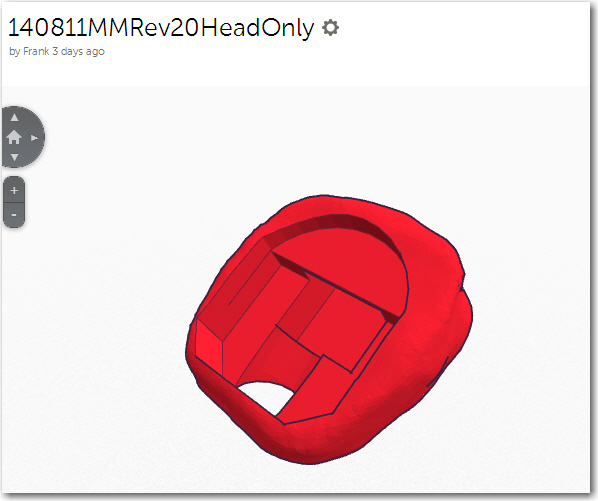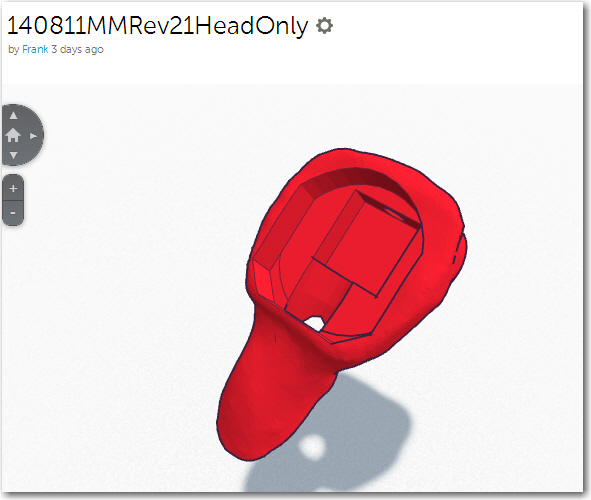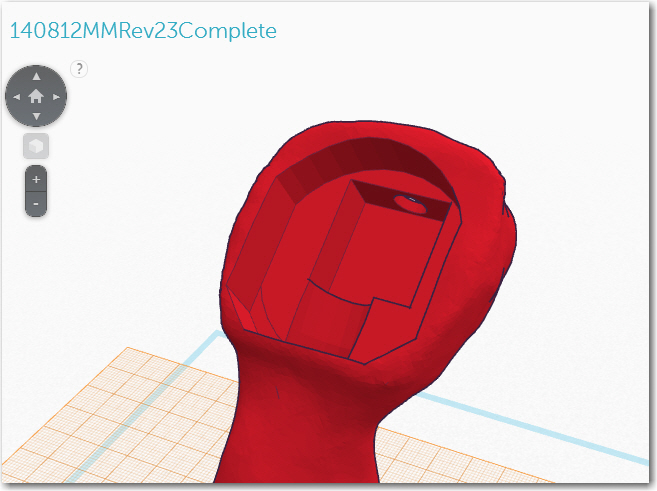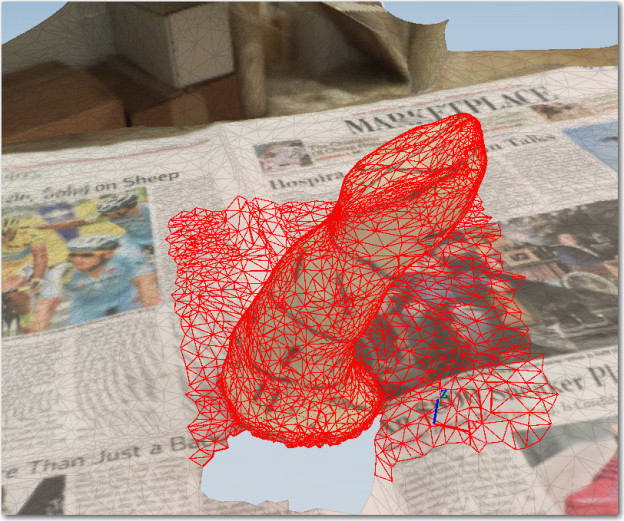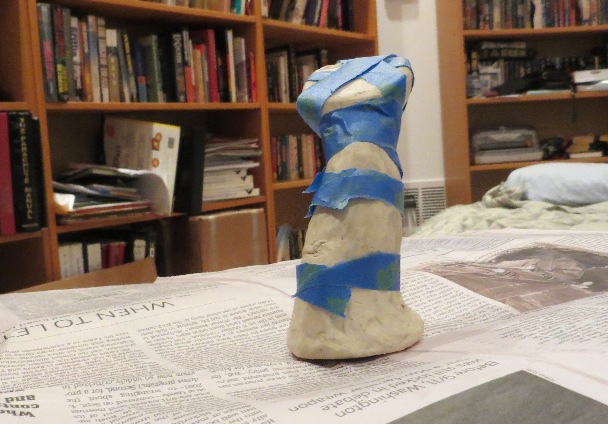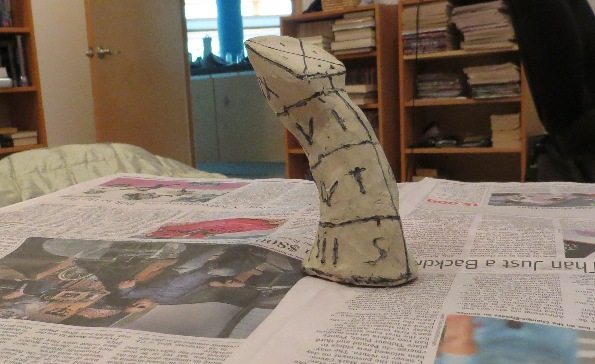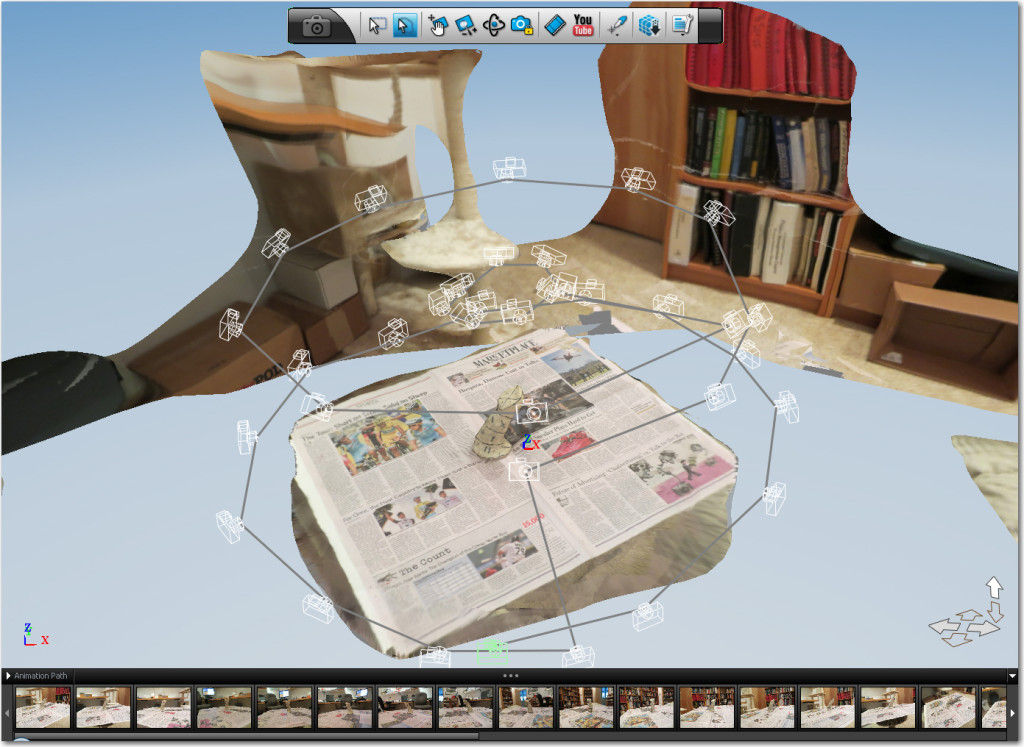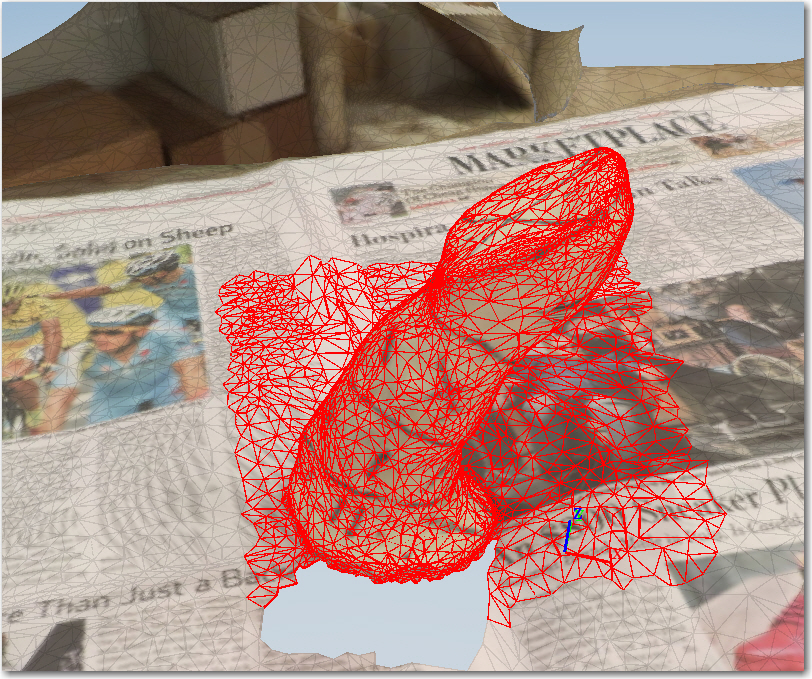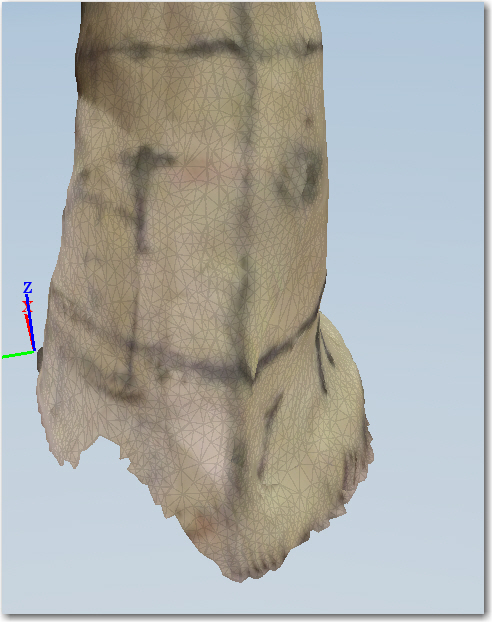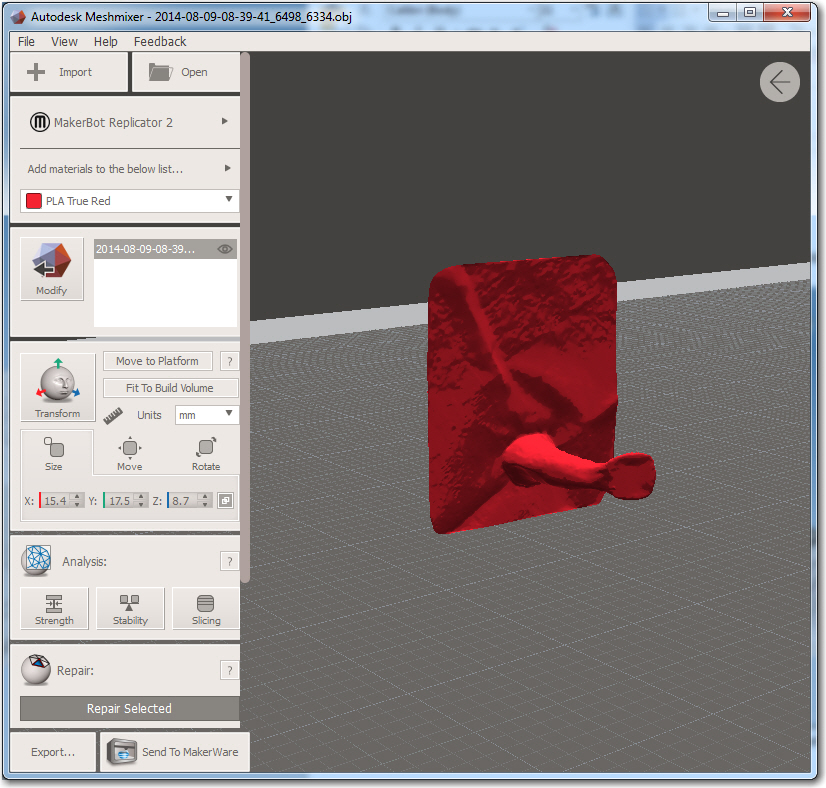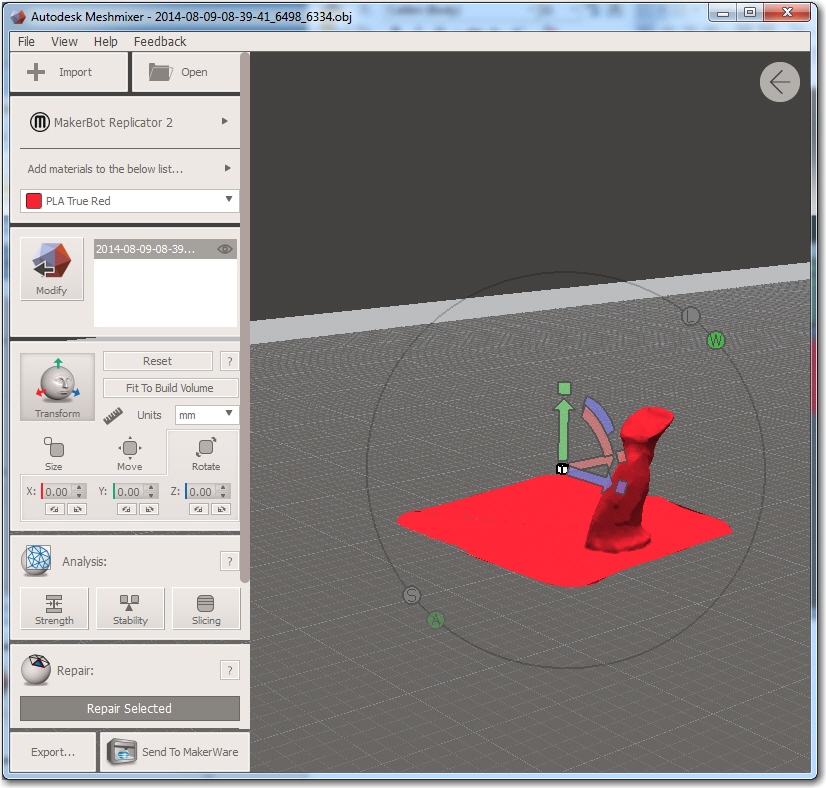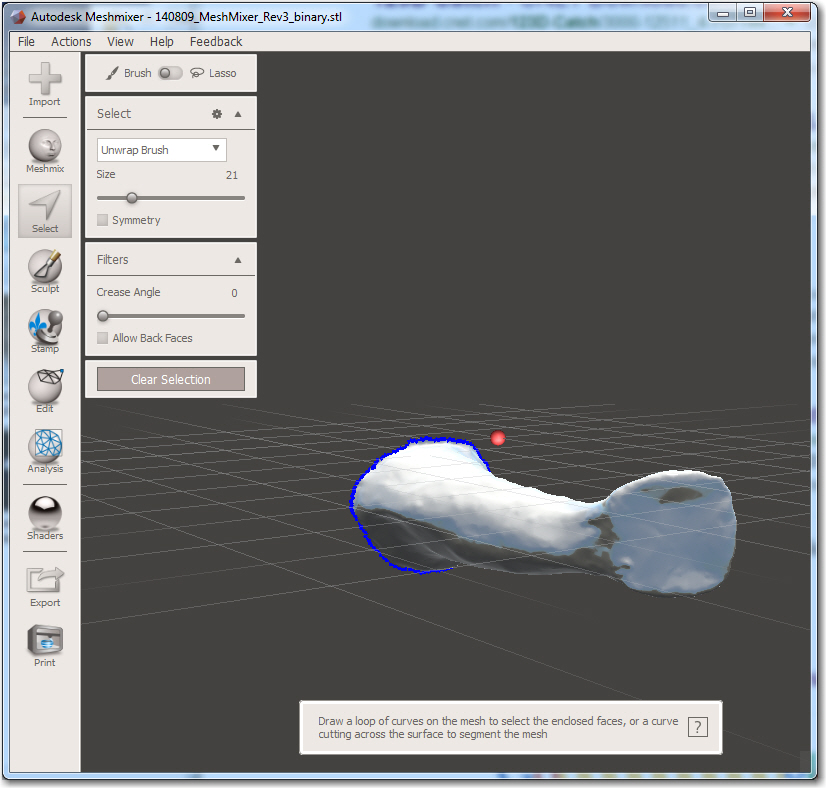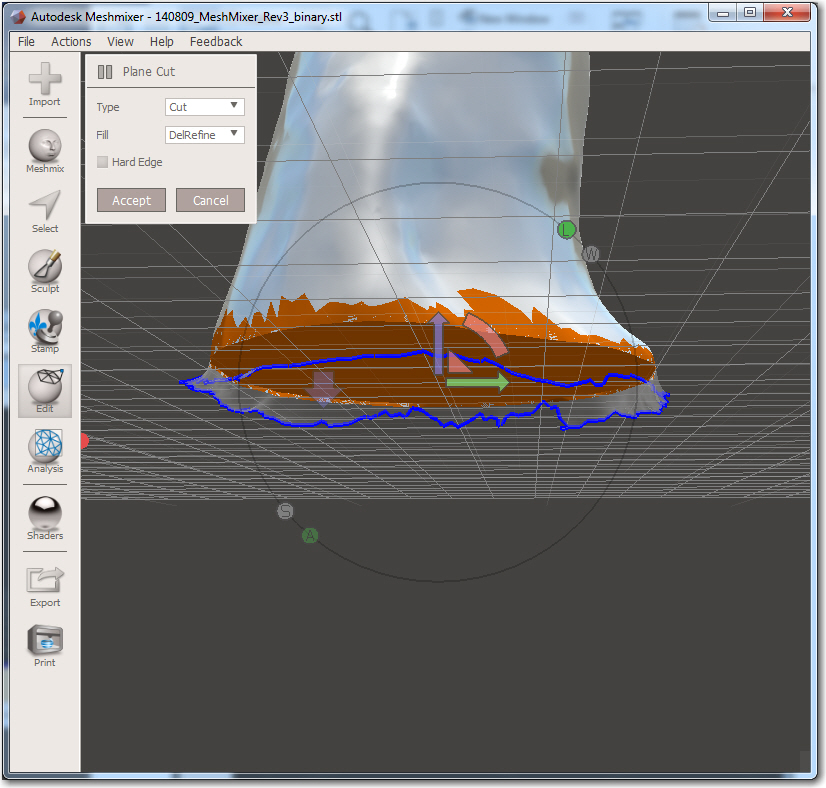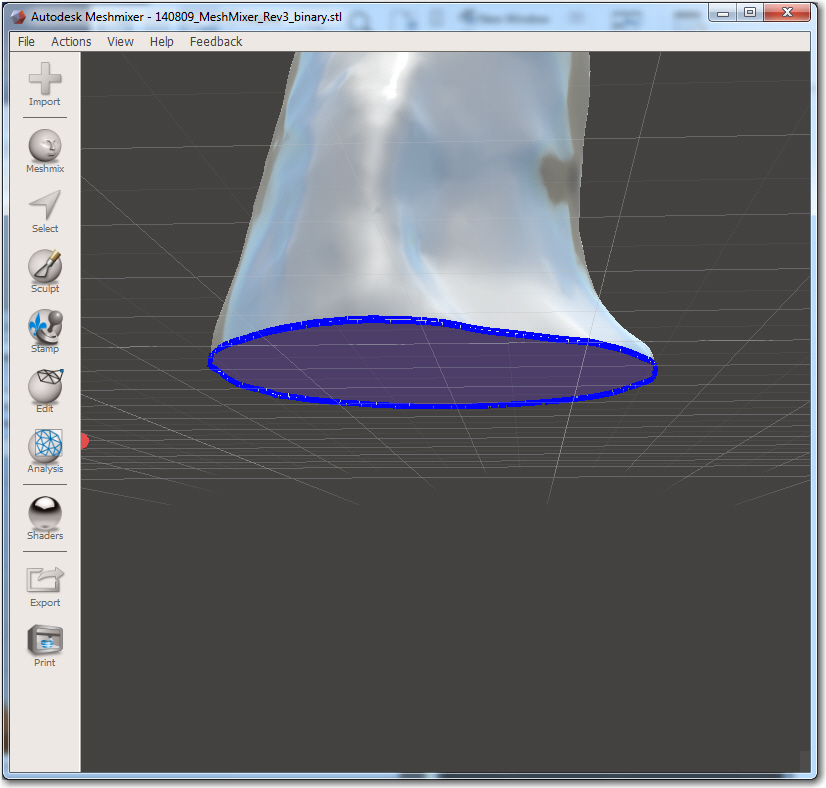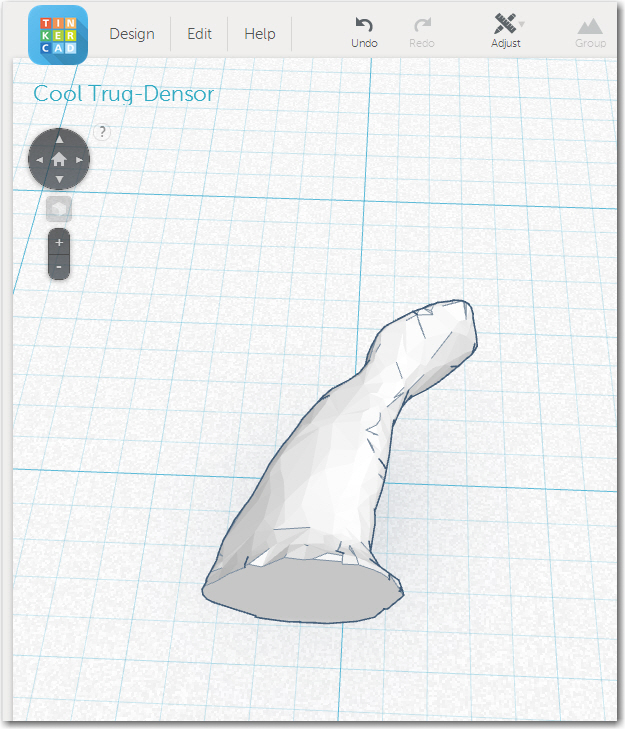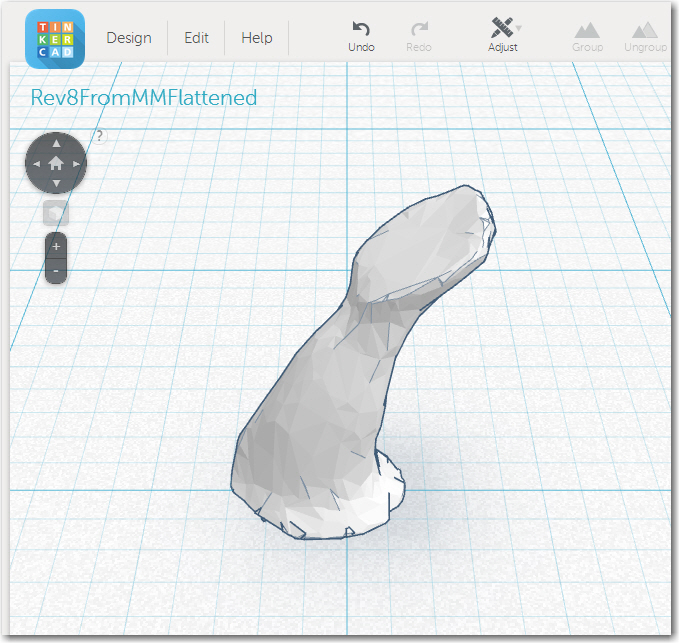I started into the 3D Printing world just a few months ago with a PrintrBot Metal 3D printer, a strong commitment to learn, and and very little else. Since then I have spent countless hours with the printer and several different 3D CAD applications to design and instantiate various 3D designs. In the process I have learned a LOT about AutoDesk’s Tinkercad, 123d Design, and MeshMixer applications. These are all free applications that purport to make it easy and intuitive to create 3D designs for 3D printing, and all three offer some amazing capabilities and features for free apps. Unfortunately, it can also be very frustrating to discover that after many hours trying to incorporate some specific feature into your 3D design, ‘you can’t get there from here’ and you are left high and dry with nowhere to go. MeshMixer is such a different program than either 123d Design or Tinkercad that I don’t plan to discuss it in this post – maybe later.
I have decided to coin the phrases ‘linear frustration’ and ‘Nonlinear frustration’ to describe the differences between 123d Design and Tinkercad.
Linear Frustration (aka Tinkercad)
Tinkercad is an absolutely amazing 3D design application. It has a very intuitive GUI, and it takes almost no time to become proficient and productive with its very simple set of primitives along with a robust set of manipulation features (WorkPlane, Group/Ungroup, Adjust/Align, and Solid/Hole). The Workplane concept is particularly powerful in that it allows you to quickly define the plane on which the next primitive will be placed and manipulated. This makes it child’s play to construct fairly complex objects in rotated and/or displaced local coordinate systems. Unfortunately, Tinkercad runs out of gas fairly quickly when designs require sophisticated treatment like morphing from one shape to another (an ellipse to a rounded rectangle in my case), or when reshaping objects after rotation. This is what I refer to as a ‘Linearly Frustrating’ in that the problem isn’t so much a failure of the package as much as a limitation on how much you can do with the limited suite of primitives and manipulation tools offered. Every tool does what it is supposed to, but the combination doesn’t allow an infinite pallet of options. With added work and persistence you can go a LONG ways with Tinkercad, but eventually the law of diminishing returns will get to you and you’ll be looking for something else with more horsepower.
There are a couple of other frustrations with Tinkercad that have more to do with the way designs are stored and managed; I’m a complete neat-freak when it comes to project file organization, so this is a big deal for me.
- although Tinkercad offers the ability to assign collections of designs to a ‘Project’ folder, all Tinkercad does is create a soft link from the corresponding design in the ‘All Design’ collection to the Project view. This means that if you happen to edit, or god forbid delete the ‘All Designs’ design, the ‘Project’ design gets deleted too – ouch! The ‘Project’ idea is nice, but it is basically useless unless designs are copied to Project folders rather than just linked.
- Along the same lines, there is apparently no way to copy or delete multiple designs at once. I have over 150 designs now, but many of them are early versions that I no longer need; it would be pretty nice if I could multi-select designs for deletion.
- And last, but not necessarily least – Tinkercad is apparently a victim of its own success, as the Tinkercad server(s) have been unreliable of late due (I think) to extremely high activity levels. Maybe Autodesk should consider fixing some of the more egregious problems with 123D Design (see below) so more of us would move off Tinkercad and onto 123D Design ;-).
Non-Linear Frustration (aka 123d Design)
And along comes AutoDesk 123d Design… I swear this app represents Yin and Yang, Good and Evil, Blissful Marriage and Ugly Divorce, Superman and Kryptonite, Batman and The Joker and all the other polar opposites you can think of, wrapped into one super-powered but fatally flawed 3D design program
Whoever was in charge of implementing the GUI (Graphical User Interface) for 123d Design gets my vote for Evil of the Century. The very first mouse-driven user interface was created back in the late 1960s by Douglas Engelbart, at Stanford Research Institute, and ever since then the GUI has been evolving. It used to be that ‘bad’ GUIs abounded, with weird menu modalities and nonsensical procedural rules, but these evolutionary dead-ends have been mostly driven extinct. GUI paradigms have now evolved to be nearly universal, to the point where humans can transition from one program to another with very little effort. Everyone expects and demands top-level menus that are activated with a left click, context menus that are activated with a right-click, and so on. Programs that don’t conform to that expectation immediately create a cognitive dissonance in the mind of the user, who now has to spend processing power just trying to figure out how to talk to the program, rather than how to transfer the 3D image in his/her brain onto the drawing canvas. Imagine you have rented a car at some distant airport, and you discover that the steering wheel is connected to the wheels in such a way that turning the steering wheel to the right causes the road wheels to turn to the left, and vice versa. It has been proven over and over again that it is virtually impossible for humans to recover from a crossed-control situation like this, even if they know up-front that the condition exists! This is because they have gotten so used to subconsciously controlling steering in one way that the car is off the roadway and into the ditch before the driver even realizes something is wrong. Thus, a deeply embedded interface paradigm cannot be violated without extreme consequences. In another context I had occasion to research the results of crossed rudder pedal control accidents in aviation. What I found was that in every case of crossed rudder pedals, the pilot was unable to recover without crashing the plane, regardless of the experience and/or expertise level of the pilot. In most (but unfortunately not all) cases, the crash happened during the takeoff roll, usually without fatal results. I belabor this topic to emphasize the dangers inherent in screwing with GUI paradigms just to be different or because the designer “has a better idea” – it may be ‘better’ but if it is too ‘different’, it will be perceived to be (and will be, in fact) worse!
In the case of 123d Design, I swear the application design team was divided into four different sections.
- The math team was from India, spoke only Hindi, and worked entirely using paper and pencil. They devised elegant and (mostly) correct transformation algorithms for things like the spectacular ‘loft’ algorithm that allows a user to morph one 2D sketch into another one, and the chamfer/fillet feature.
- The object-interface team was from Nepal, spoke only Tibetan, and used 1980s Micro-Vax machines with an early version of X-Windows to create the low-level screen widgets that expose object parameters to the user. While also mostly correct, these interface modalities died out right along with the Micro-Vax (and for a good reason!)
- The main GUI team was from Mars, spoke English learned from study of “I love Lucy” and “The Jetsons”, and programmed on the latest MARC (Martian Artistic Research Center) 3D design tablets (unfortunately for us humans, MARCs inherited their GUI paradigms from “The Jetsons” as well).
- The integration team was from AutoDesk, spoke Valley English, smoked pot on the weekends (and on the weekdays, and at lunch, and…) and were experts at putting lipstick on pigs. They spent a few days and used up a 55-gallon drum of lipstick, and vioila-123d Design!
- The testing team – What testing team?
OK, OK it couldn’t possibly be that bad – I’m sure the Martians had access to other TV programs too ;-).
123d Design has some wonderful features (like the ‘loft’ feature) that can be a treat to use. Unfortunately 123d Design is also one of those evil-ridden applications where you cannot make three mouse clicks in any one direction without falling into yet another devil-spawned GUI trap of one sort or another. To mention just one or two:
- You can non-linearly scale any 3-D object, but you can’t non-linearly scale a 2-D object, even though the non-linear scaling fields are exposed and can be edited! It’s just that nothing happens when you do! I would die from embarrassment if I had to admit I was part of a design/programming team that couldn’t even remember to connect all the numerical entry fields to their corresponding class variables – I mean c’mon guys!
- When using the ‘Transformation’ (move/rotate) feature, there is a single numerical entry box presented to the user with no label. One has to mouse over the box to find out what it does, and what it does changes depending on what axis you last clicked on! So you could enter a number and discover it does exactly what you wanted – or not– depending on the recent past history of your mouse clicks. You have to click on an axis, and then hover over the entry field to see if the hidden label now says the right thing. This is more than stupid – it’s EVIL!
- When you want to open a locally saved design file on the PC version of 123d Design, it takes 3 mouse clicks instead of the one click for every other application on the planet. First you click on ‘Open’ (well, duh!) – but then you get a dialog urging you to “Sign In!” so AutoDesk can “Access Your Projects” – NOT!! Then you have to click on the “Browse My Computer” tab, and then you have to click on ANOTHER ‘BROWSE’ BUTTON!! – grrrr. And, you have to that every time you want open a design file on your own damned PC!! No ‘Recent File List’, no MRU (Most Recently Used) exposure, nothing! Even AutoDesk should be aware of the MRU concept by now!
- The main window of the 123d Design PC version cannot be resized below a certain size, which occupies about 2/3W by 1/2H of the real estate on my 1920 x 1080 monitor. No other application on my PC, and almost no other application I have dealt with over the last decade or so does this. Can you say “f###ed up”?
- It is apparently impossible to Ctrl-C/Ctrl-V an object from one 123d Design instance to another one on the same PC – a feature that has been in every multiple-instance application since Gates and Jobs were in diapers. In order to copy a single object to another 123d Design instance, you have to save the file containing the object, open that file in the new instance, and then delete everything but the object you wanted to copy.
- There’s no File Save As… menu selection; instead you have ‘Save’ and ‘Save a Copy…’, which has ‘To My Projects…’ and ‘To My Computer’ sub-menu choices – argghhh!
- Ctrl-A doesn’t select everything – give me a break!
- There is NO ALIGNMENT FEATURE! you can group objects, you can arrange objects in circles, lines, or the Ohio State ‘Block O’ for all I know, but you cannot align them! What kind of drawing program doesn’t have an alignment feature? Rumor has it that the wonderful Tinkercad alignment paradigm has found its way into the iPad version of 123d Design, but not into the Windows version – the one used by about 70% of the 3D designers in the world.
- There is no HELP! There are lots of YouTube videos showing how to do this or that, but most were done with significantly (sometimes radically) different GUI’s from earlier versions. Also, the videos ‘cherry-pick’ the features they like and avoid the features that don’t work (and they are legion!).
- The help forum sucks big time; there are at least two different forum views, and I haven’t been able to figure out which view comes up when. Posting questions or problems is a real nightmare, and there is the infamous problem where you can write up a long post only to be confronted at the end with an error message that says ‘You can’t submit this post because you haven’t yet logged in – please log in and we’ll bring you back to this page (and if you believe that we have a bridge we’d like to sell you)”. Every other forum package on the planet puts up the ‘not logged in’ error message up front, or even better, simply disables the ‘Post’ button if you aren’t logged in! And, if you do manage to finally get your post submitted, you’ll not find anyone on the other side of the curtain; Posts there have been unanswered for months if not years.
You may say that these are trivial gripes – and I would agree with you. Except the same sort of passive/aggressive “I know better than the rest of the universe and you can do it my way or the highway and by the way, my way doesn’t even work half the time” behavior is rampant throughout the program. So, instead of getting nice and warm and cozy with the program, my relationship with 123d Design is more like a series of running battles; I know I’m going to take casualties, but I need that particular feature and I have to hope I won’t get my ass completely shot off (this time) in the process.
Where to go from here?
Some posters on this subject have suggested that Autodesk has deliberately released 123d Design with such major and obvious flaws to get users hooked on 3D design so they can be sold their paid products like Fusion 360; sorta like giving away introductory heroin doses to capture more addicts. My personal opinion is more like ‘Hanlon’s Razor’ – “Never attribute to malice that which is adequately explained by stupidity”.