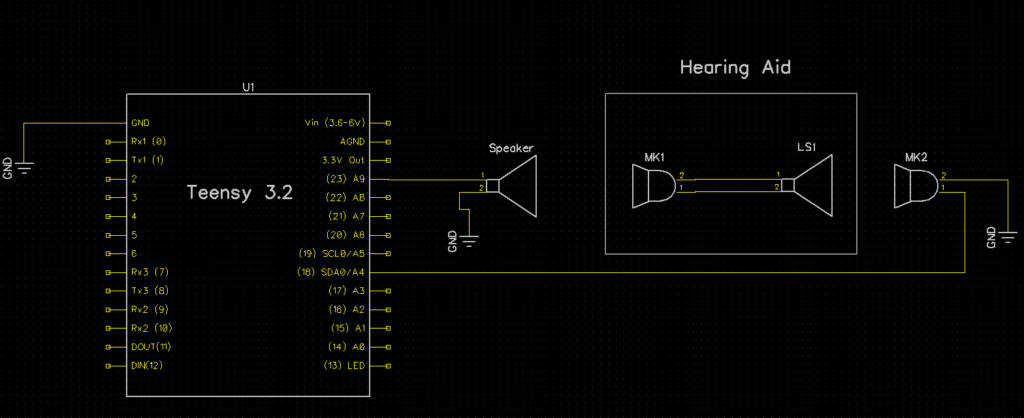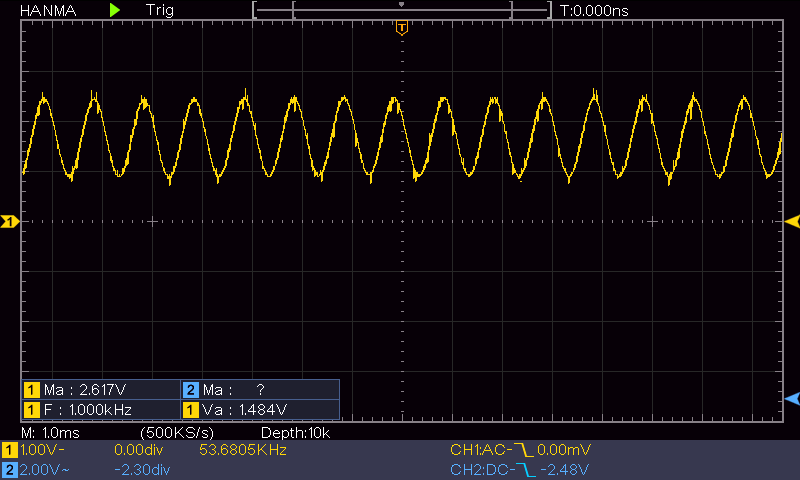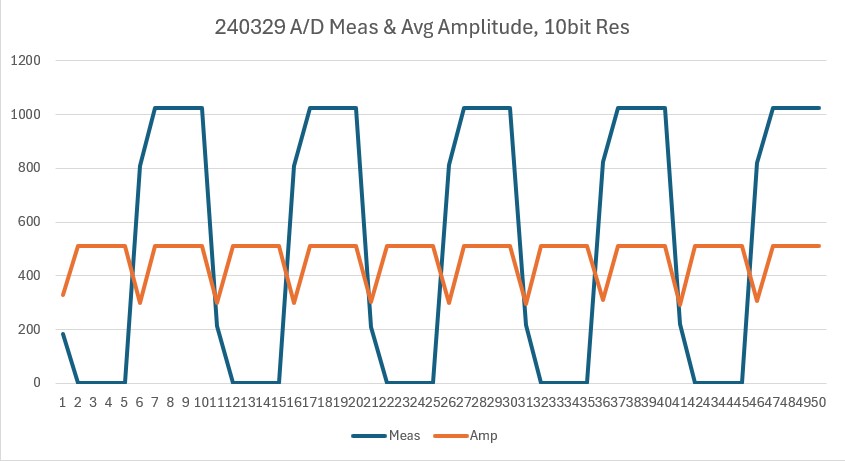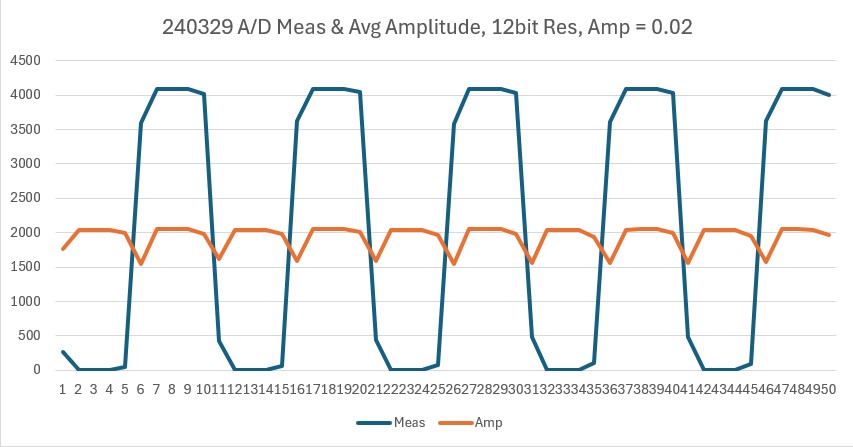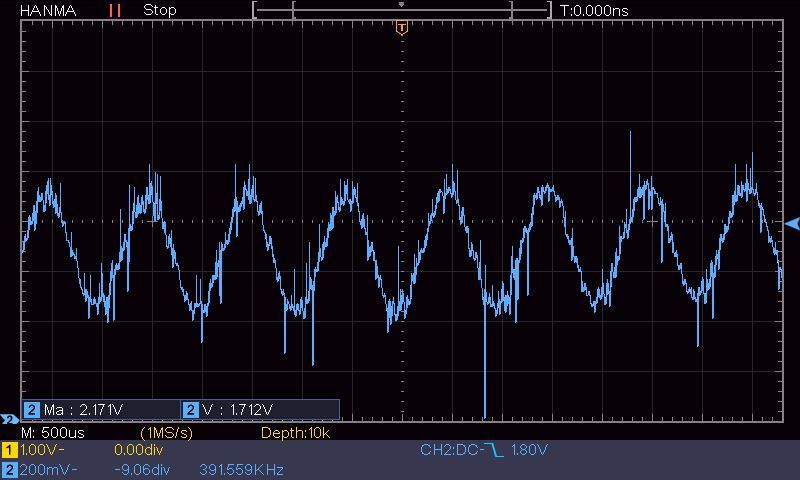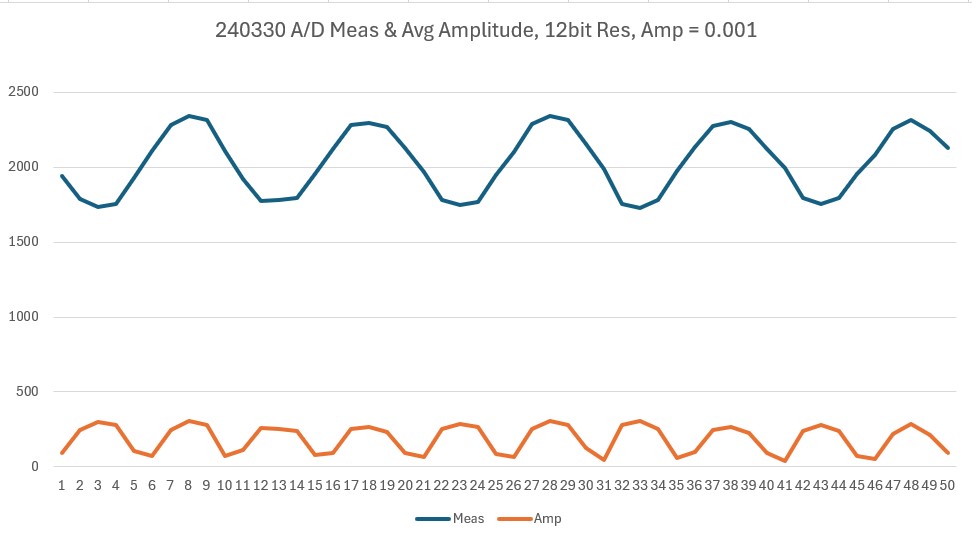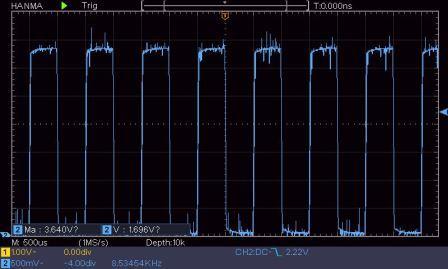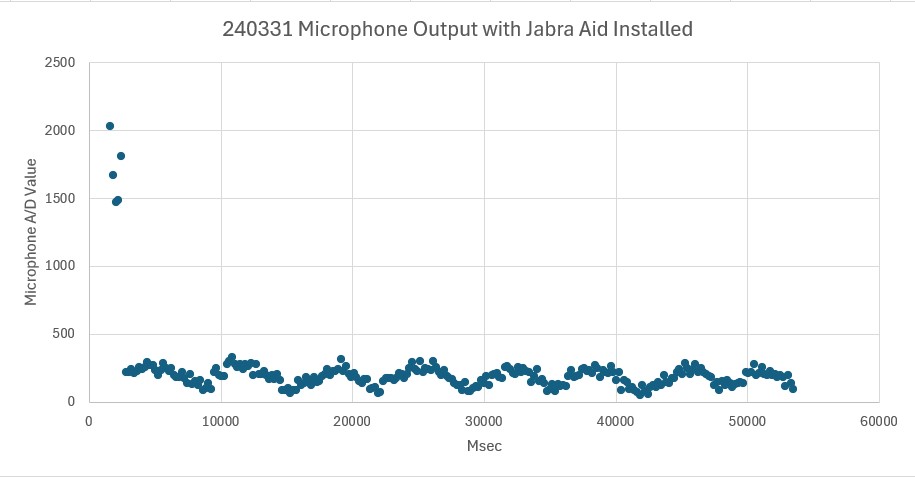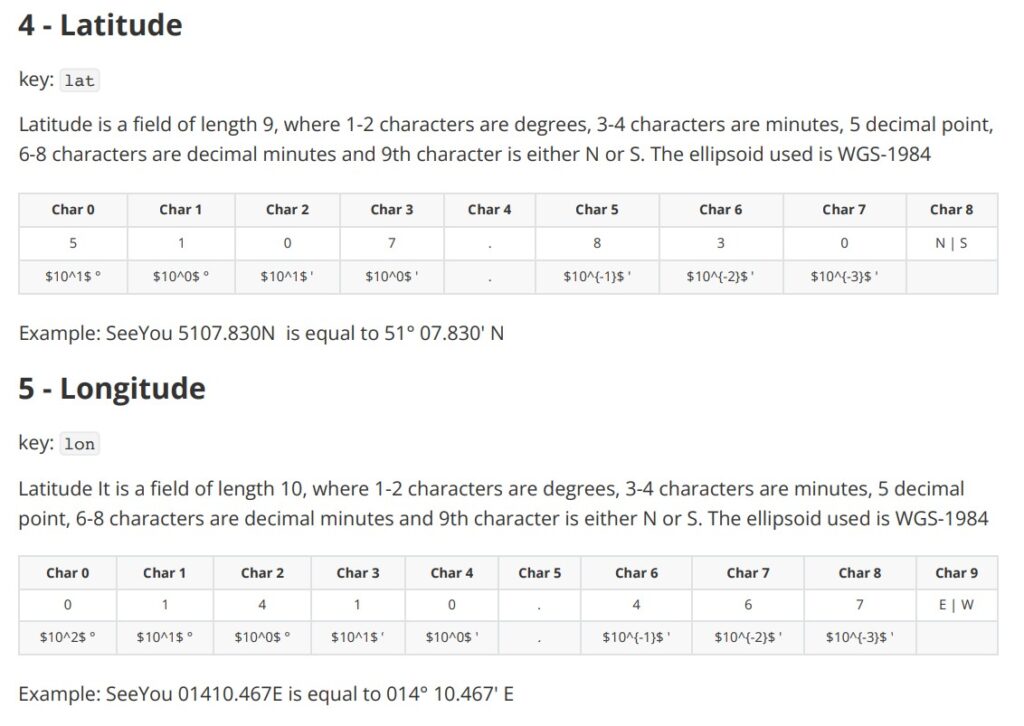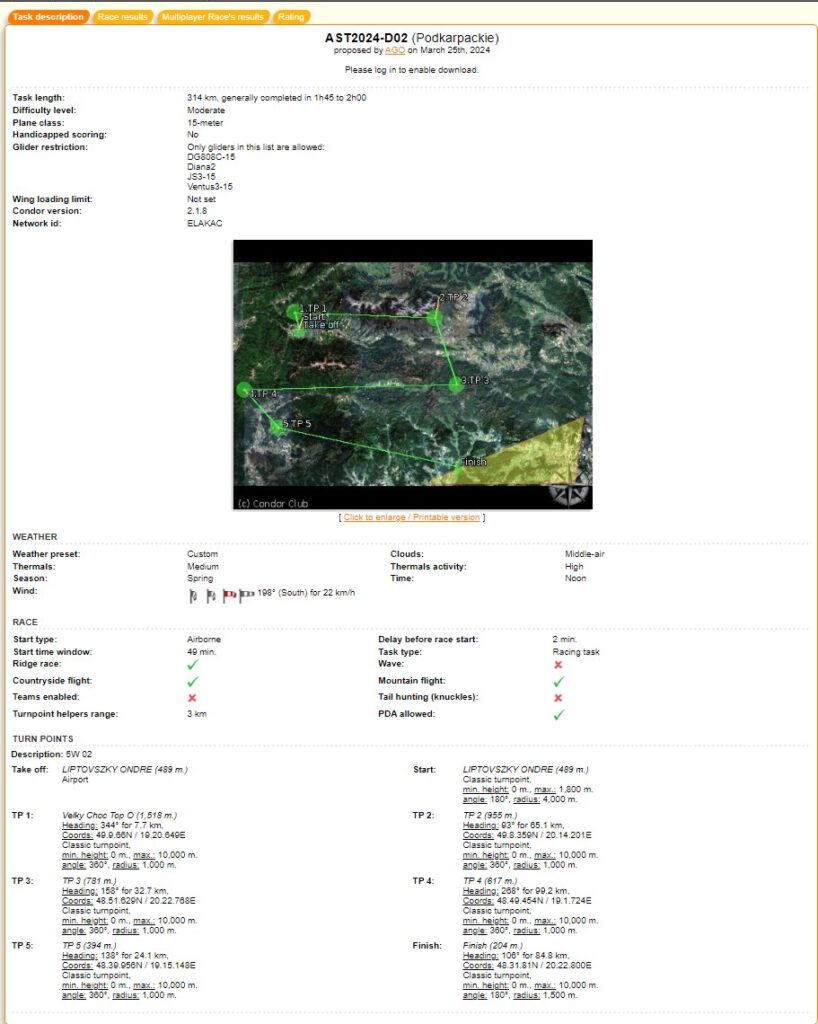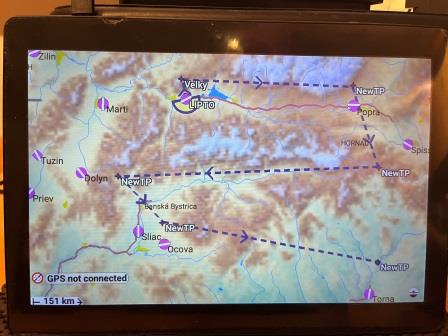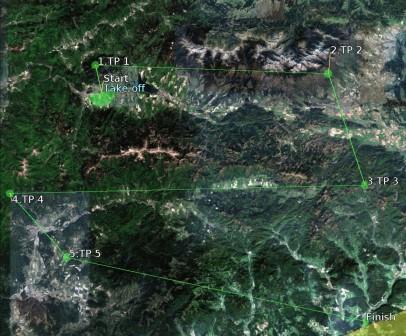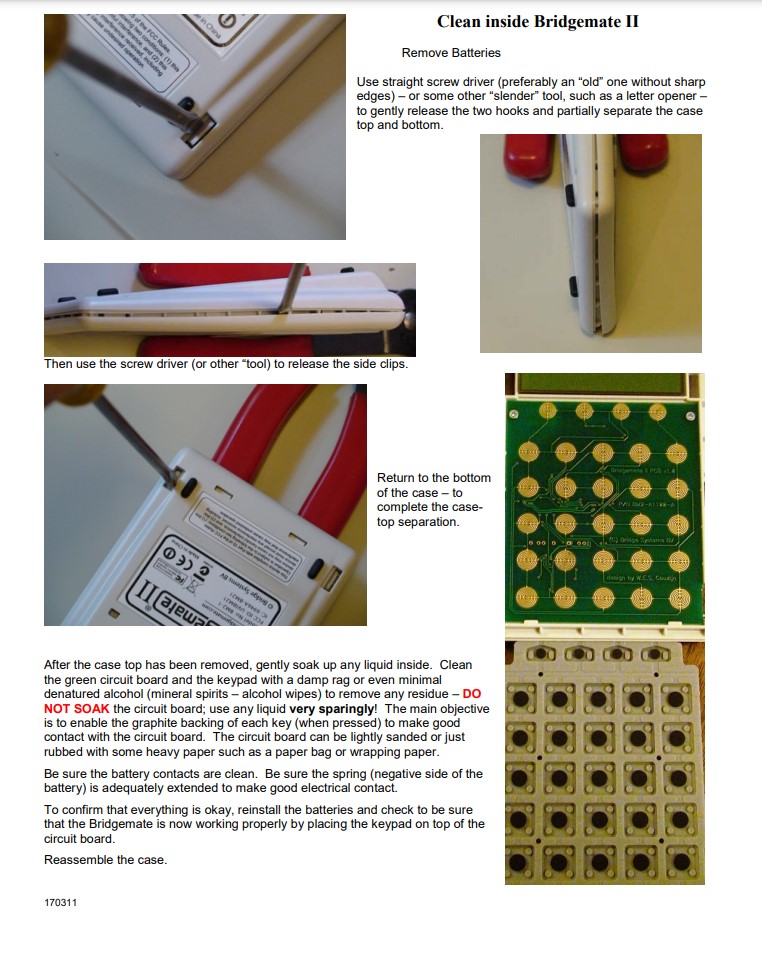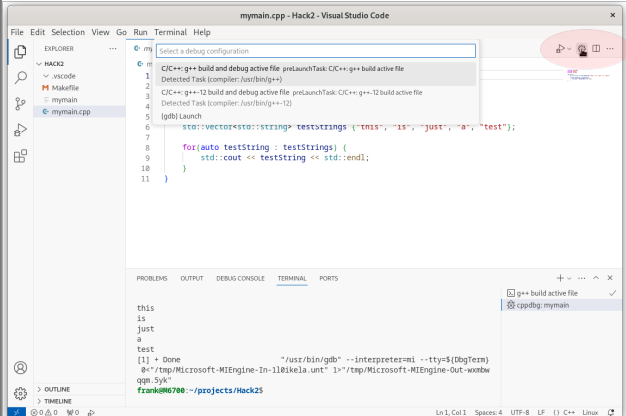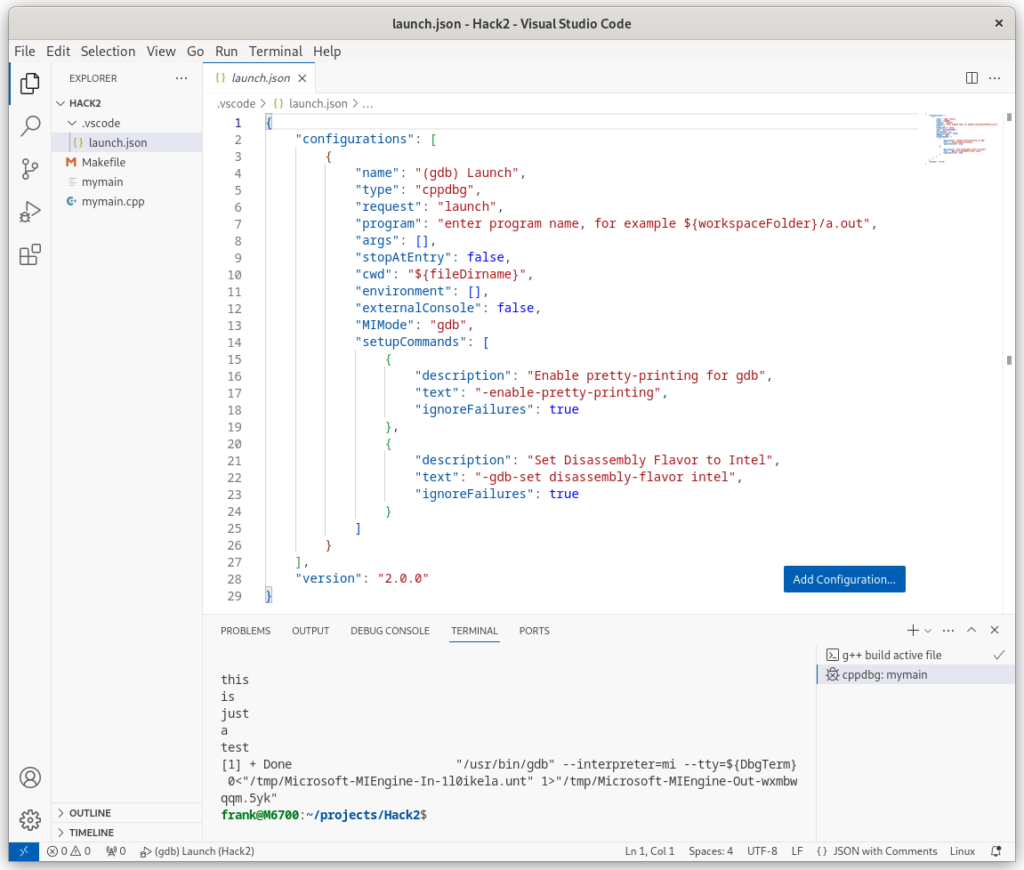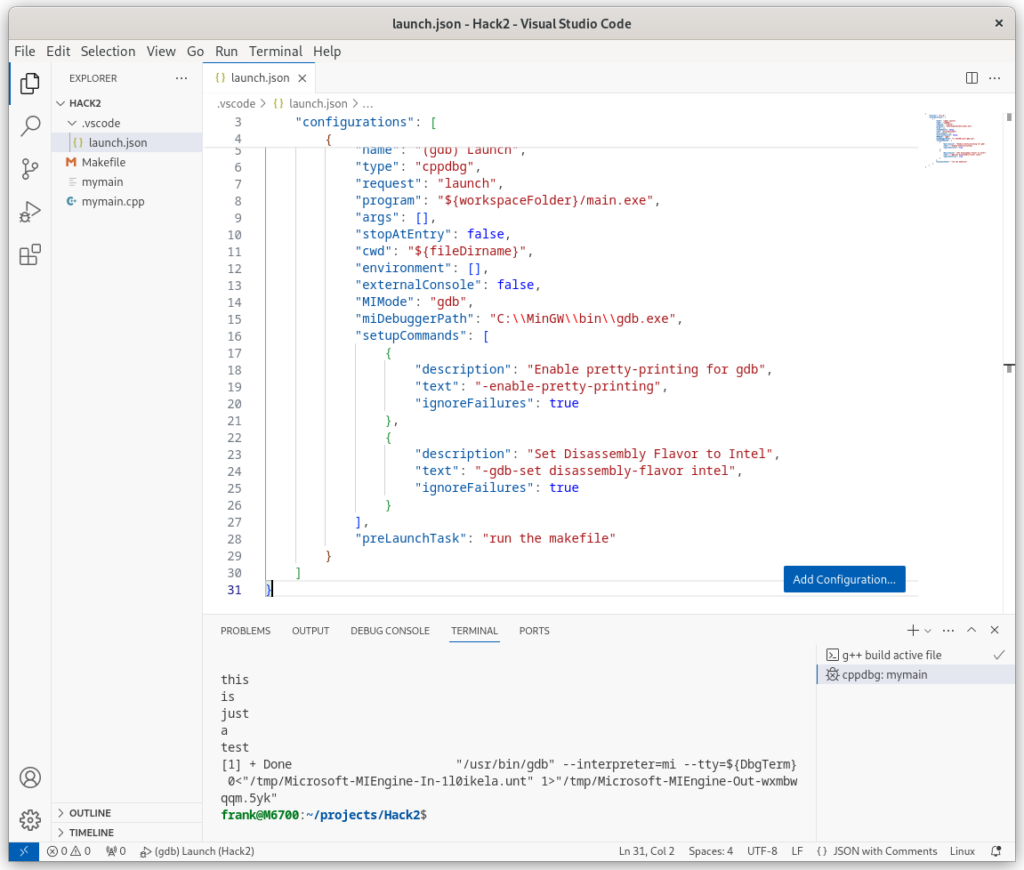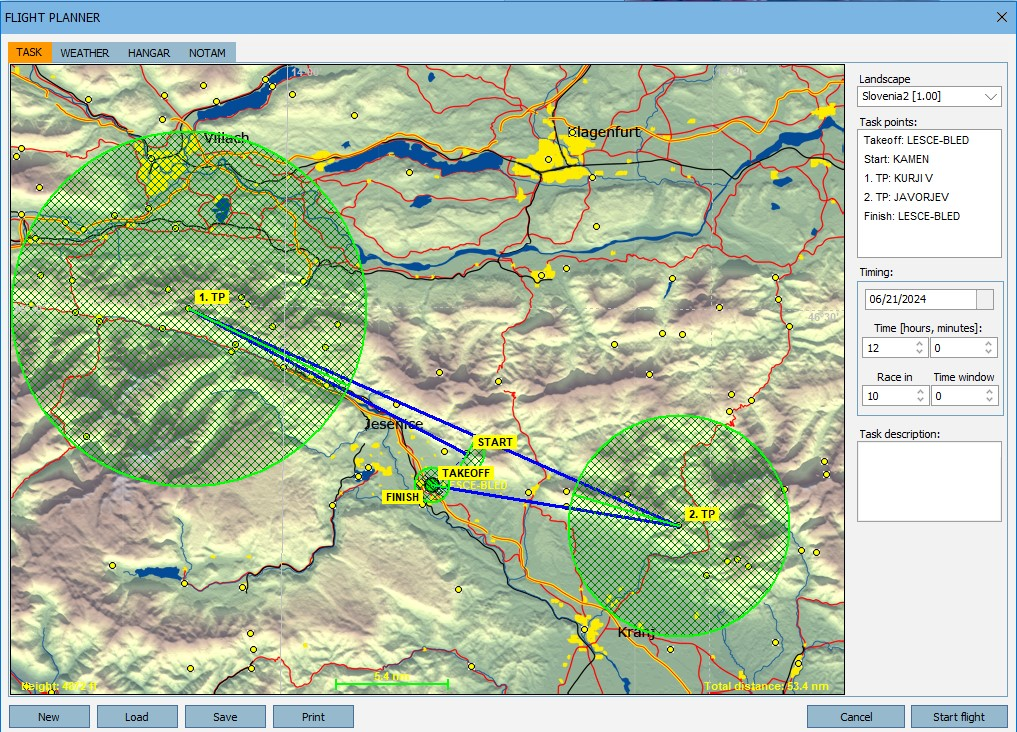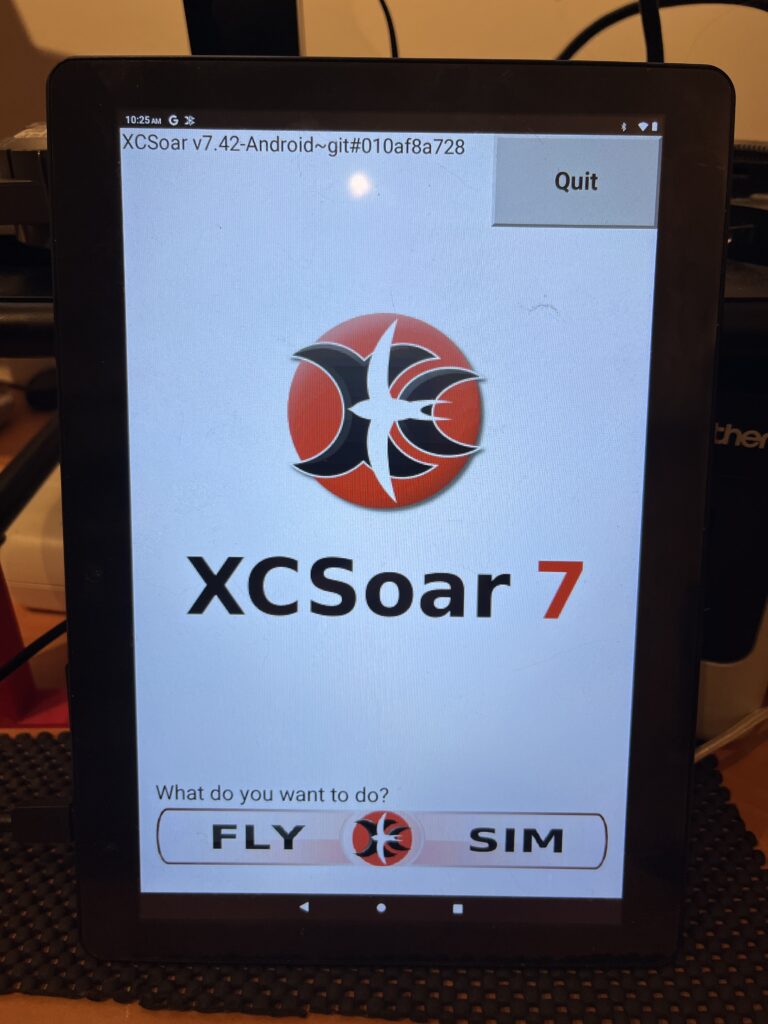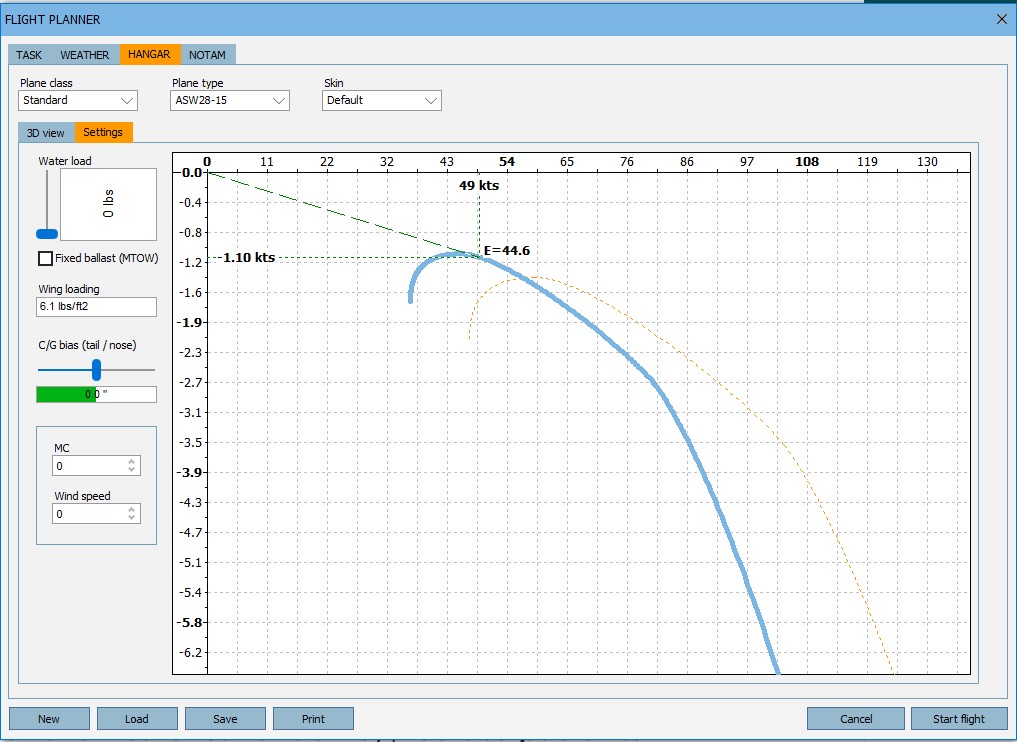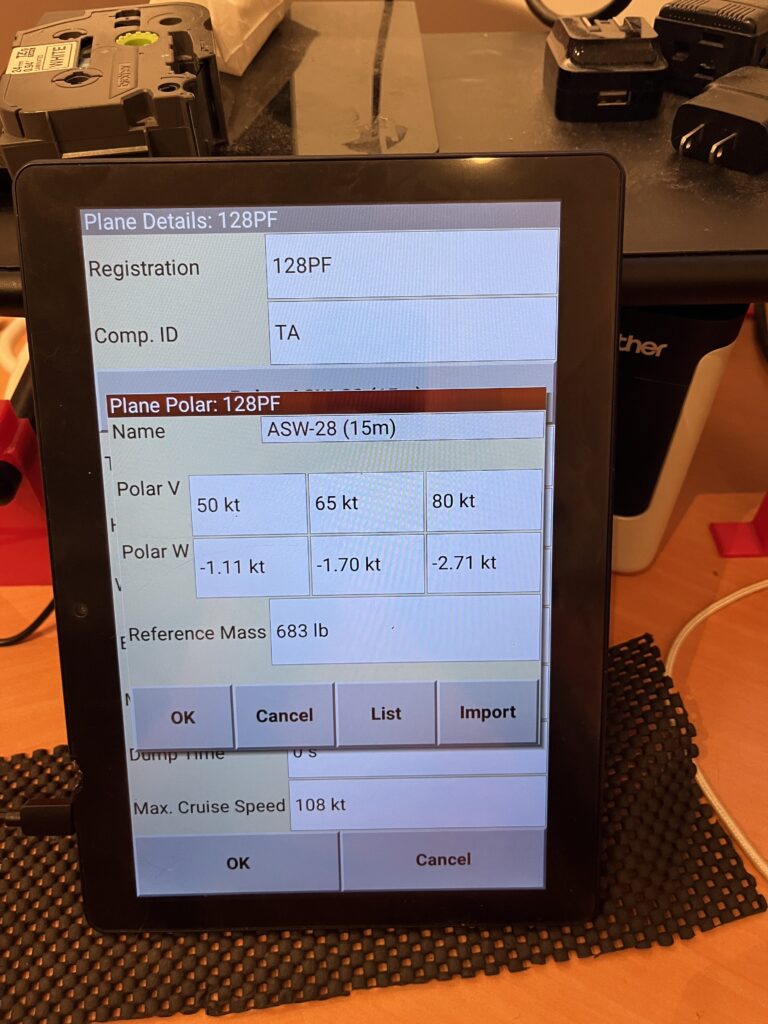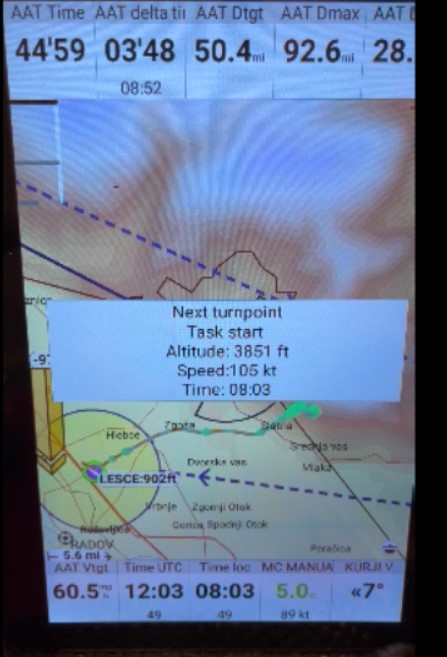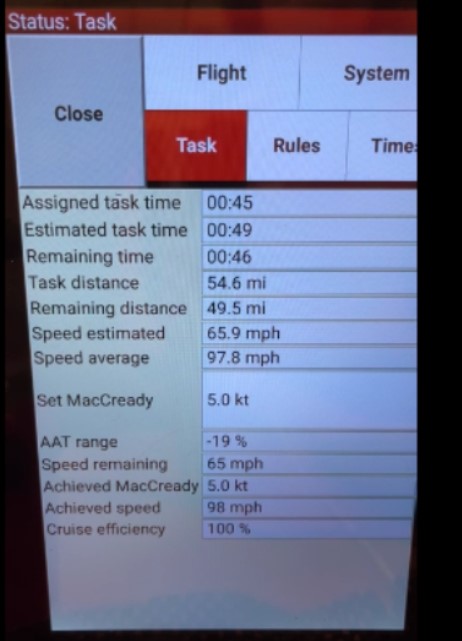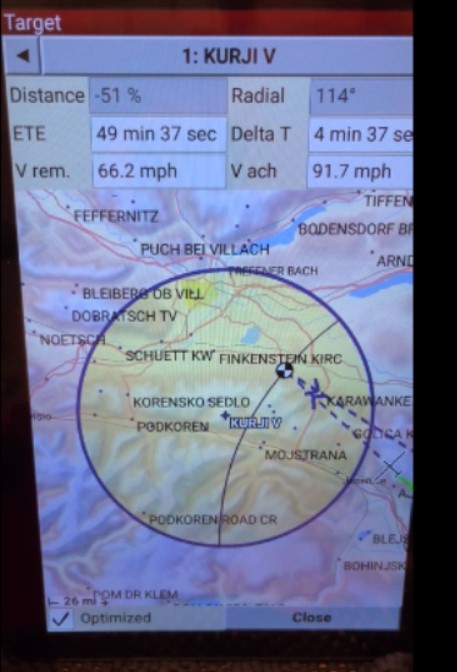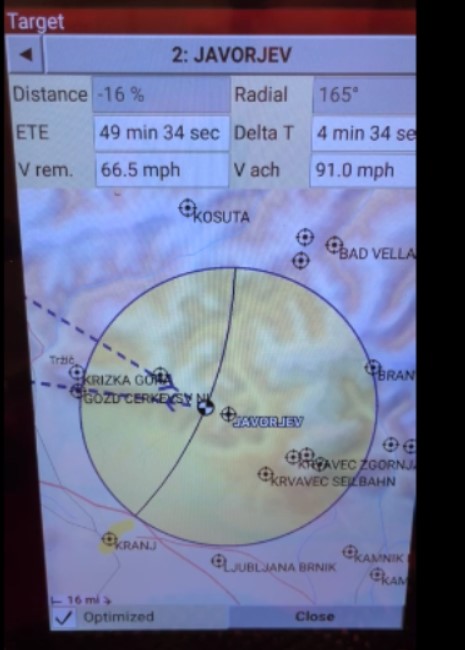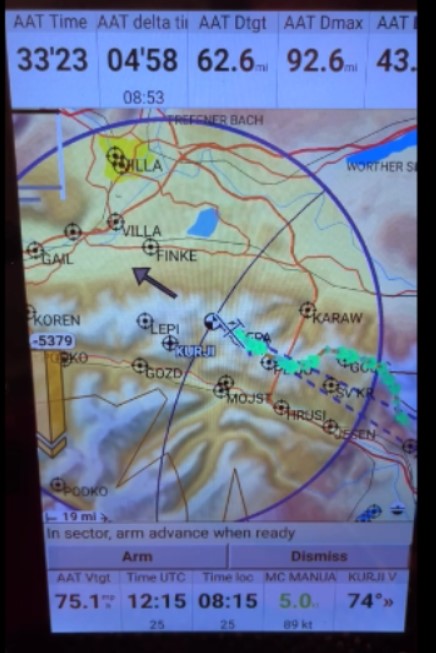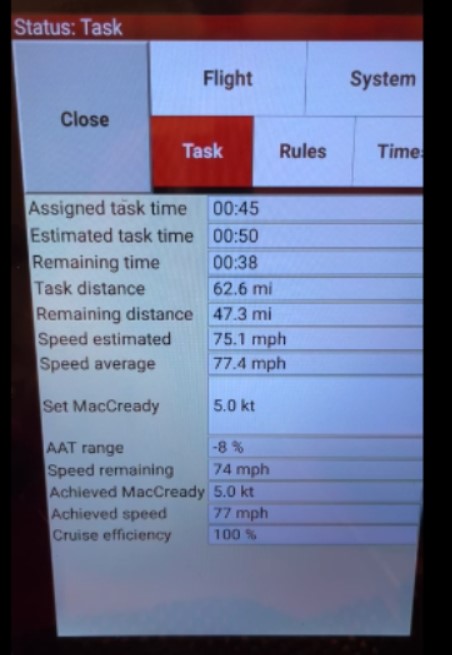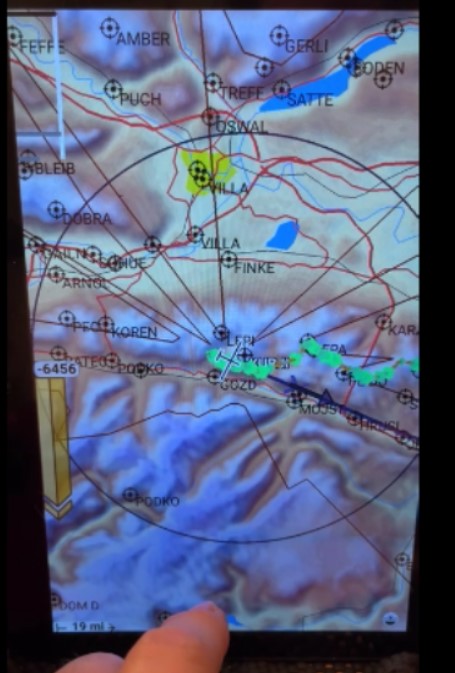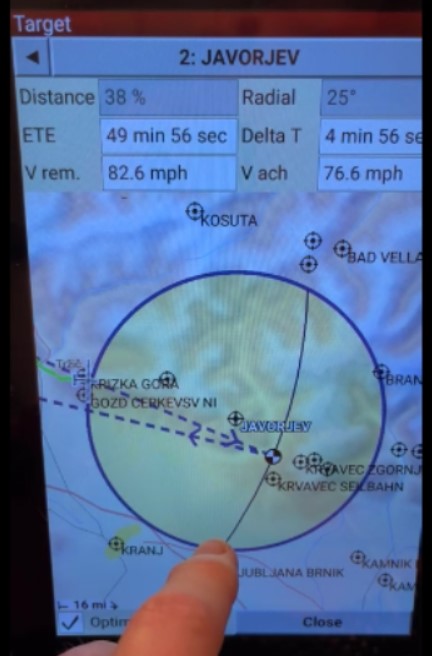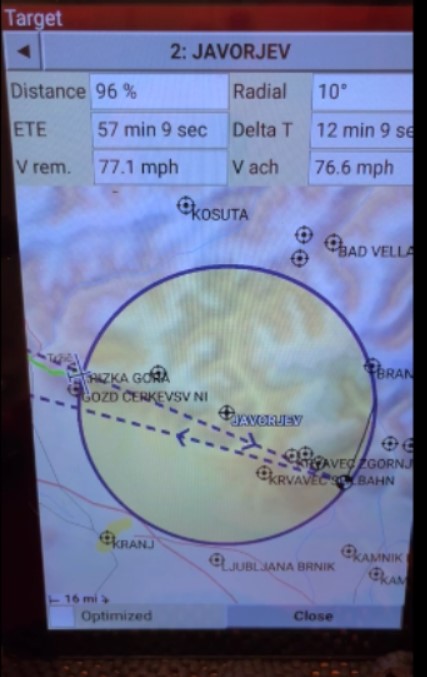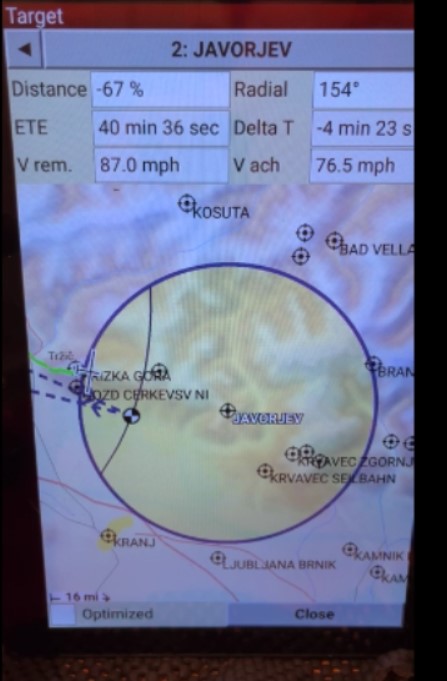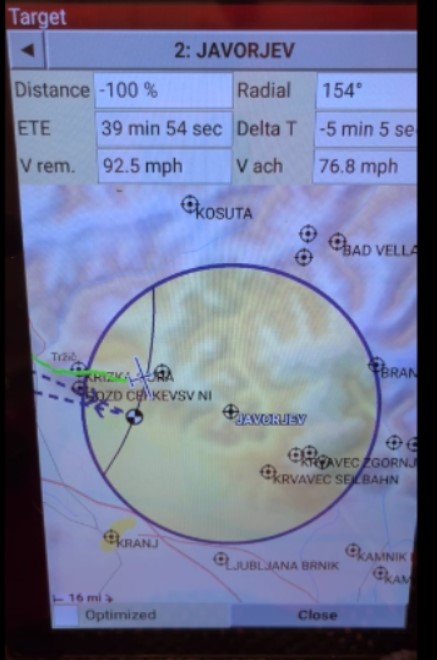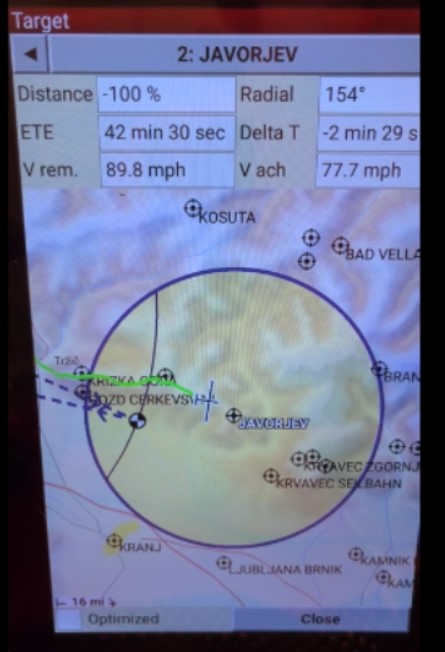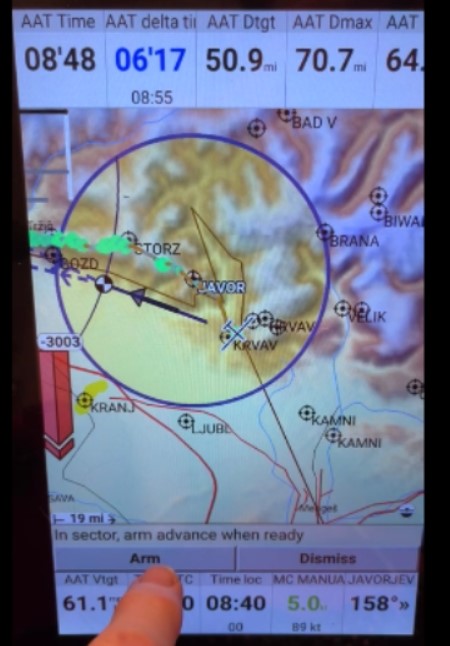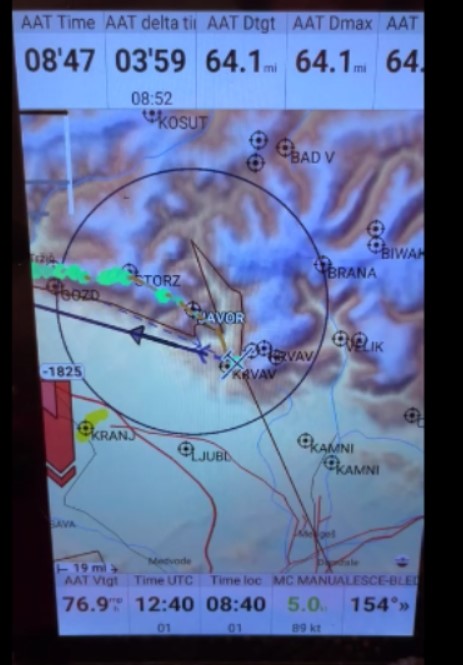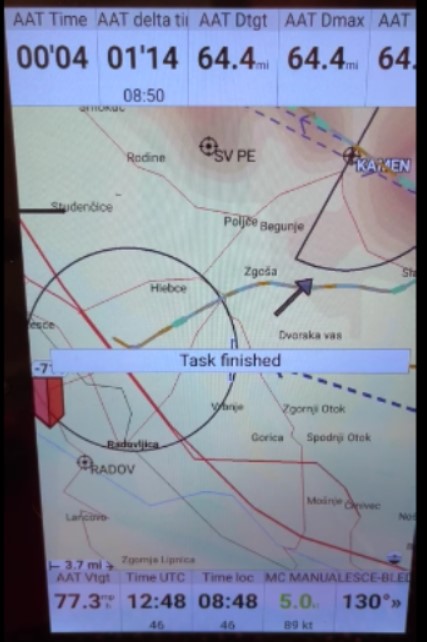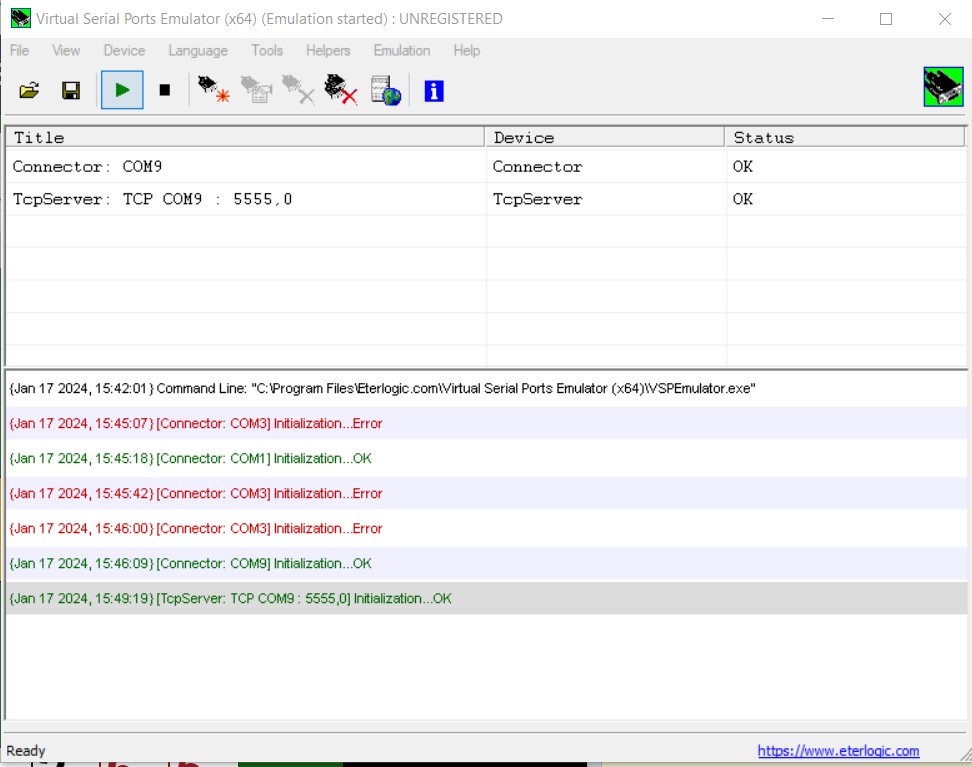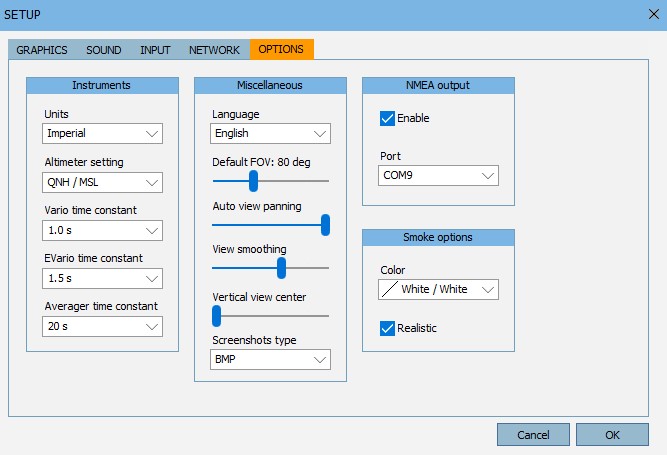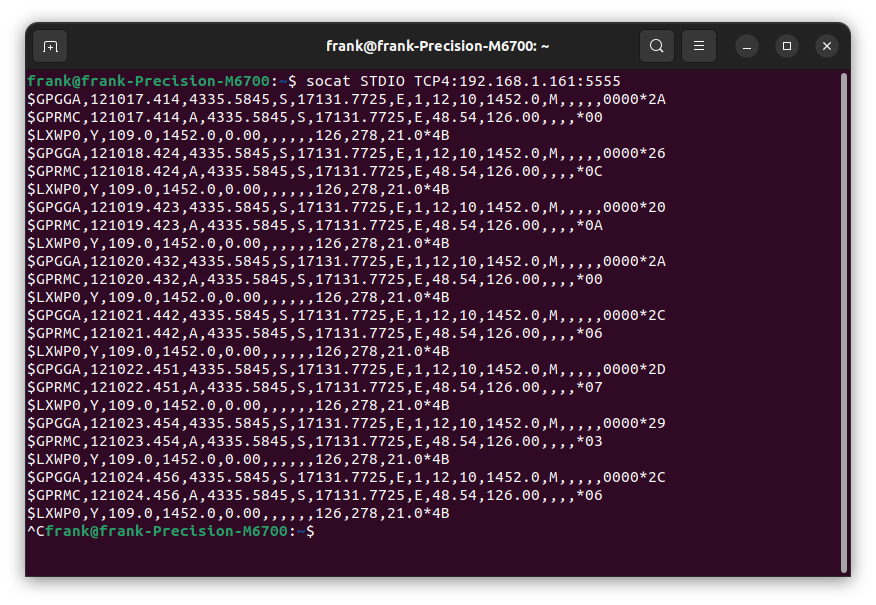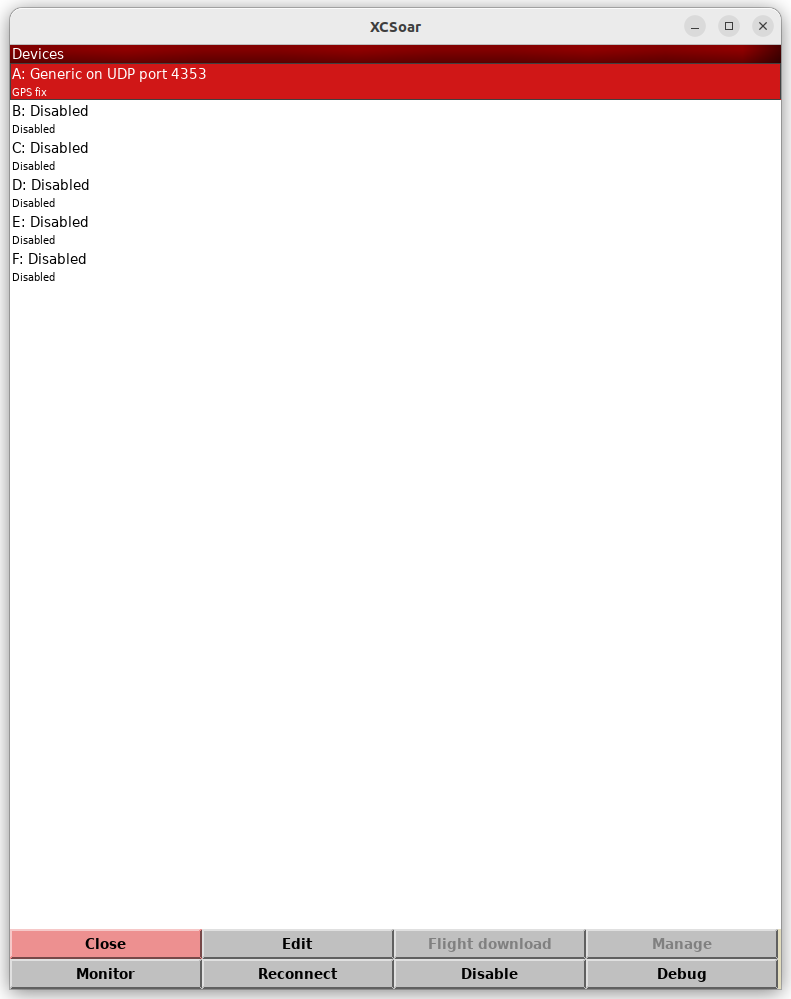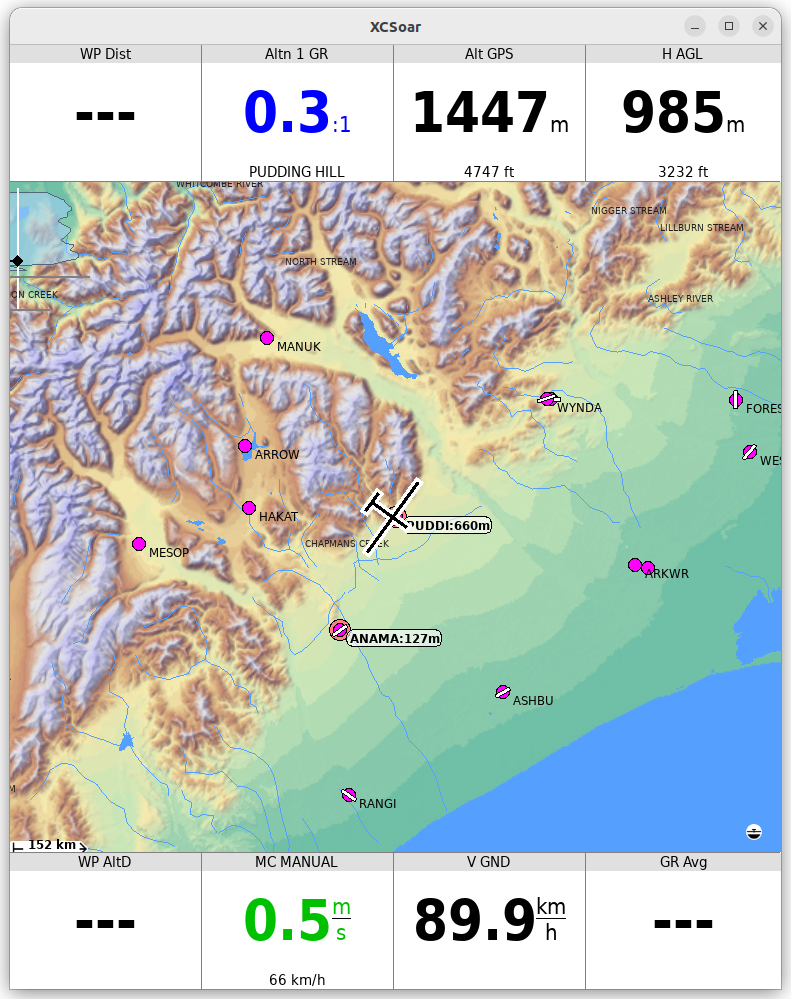File containing custom Condor task turnpoints = C:/Users/Frank/Desktop/NewTPS_IN.txt
File to which XCSoar-compatible turnpoint lines will be written = C:/Users/Frank/Desktop/NewTPS_OUT.txt
list contains 34 items
0: TP 2 (955 m.)
1: Heading: 93° for 65.1 km,
2: Coords: 49.8.359N / 20.14.201E
3: Classic turnpoint,
4: min. height: 0 m., max.: 10,000 m.
5: angle: 360°, radius: 1,000 m.
6:
7: TP 3 (781 m.)
8: Heading: 158° for 32.7 km,
9: Coords: 48.51.629N / 20.22.768E
10: Classic turnpoint,
11: min. height: 0 m., max.: 10,000 m.
12: angle: 360°, radius: 1,000 m.
13:
14: TP 4 (617 m.)
15: Heading: 268° for 99.2 km,
16: Coords: 48.49.454N / 19.1.724E
17: Classic turnpoint,
18: min. height: 0 m., max.: 10,000 m.
19: angle: 360°, radius: 1,000 m.
20:
21: TP 5 (394 m.)
22: Heading: 138° for 24.1 km,
23: Coords: 48.39.956N / 19.15.148E
24: Classic turnpoint,
25: min. height: 0 m., max.: 10,000 m.
26: angle: 360°, radius: 1,000 m.
27:
28: TP 6 (204 m.)
29: Heading: 106° for 84.8 km,
30: Coords: 48.31.81N / 20.22.800E
31: Classic turnpoint,
32: min. height: 0 m., max.: 10,000 m.
33: angle: 180°, radius: 1,500 m.
Start Processing Lines
0: TP 2 (955 m.)
In ConstructCUPString(tpname = NewTP 2, inlist_idx = 0)
['Coords:', '49.8.359N', '/', '20.14.201E']
Constructing Latitude...
latitude string = 49.8.359N
latitude lat_deg str = 49
latitude lat_deg = 49
after adjustment, latitude deg str = 49
lat_deg_dot_idx = 2, min_dot_idx = 4
latitude minplusdec str = 8.359N
latitude NorS str = N
latitude min dot idx = 1
latitude min val str = 8
latitude min dec val str = 359
after 'len < 2' adjustment, latitude min str = 08
after 'len < 2' adjustment, latitude min dec str = 359
latitude min = 8
latitude min str = 08
latitude .CUP str = 4908.359N
Constructing Longitude...
longitude string = 20.14.201E
longitude lon_deg str = 20
longitude lon_deg = 20
after 'len < 3' adjustment, longitude deg str = 020
lon_deg_dot_idx = 2, min_dot_idx = 5
longitude minplusdec str = 14.201E
longitude EorW str = E
longitude min dot idx = 2
longitude min val str = 14
longitude min dec val str = 201
after 'len < 2' adjustment, longitude min str = 14
after 'len < 3' adjustment, longitude min dec str = 201
longitude .CUP str = 02014.201E
Extracting Turnpoint Style:
stylestr = Classic
numstr = 2
back in main pgm: cupstr = NewTP 2, NewTP 2, ,4908.359N, 02014.201E, ,Classic, , , ,, x = 4
5: angle: 360°, radius: 1,000 m.
numstr =
back in main pgm: cupstr = , x = 5
6:
numstr =
back in main pgm: cupstr = , x = 6
7: TP 3 (781 m.)
In ConstructCUPString(tpname = NewTP 3, inlist_idx = 7)
['Coords:', '48.51.629N', '/', '20.22.768E']
Constructing Latitude...
latitude string = 48.51.629N
latitude lat_deg str = 48
latitude lat_deg = 48
after adjustment, latitude deg str = 48
lat_deg_dot_idx = 2, min_dot_idx = 5
latitude minplusdec str = 51.629N
latitude NorS str = N
latitude min dot idx = 2
latitude min val str = 51
latitude min dec val str = 629
after 'len < 2' adjustment, latitude min str = 51
after 'len < 2' adjustment, latitude min dec str = 629
latitude min = 51
latitude min str = 51
latitude .CUP str = 4851.629N
Constructing Longitude...
longitude string = 20.22.768E
longitude lon_deg str = 20
longitude lon_deg = 20
after 'len < 3' adjustment, longitude deg str = 020
lon_deg_dot_idx = 2, min_dot_idx = 5
longitude minplusdec str = 22.768E
longitude EorW str = E
longitude min dot idx = 2
longitude min val str = 22
longitude min dec val str = 768
after 'len < 2' adjustment, longitude min str = 22
after 'len < 3' adjustment, longitude min dec str = 768
longitude .CUP str = 02022.768E
Extracting Turnpoint Style:
stylestr = Classic
numstr = 3
back in main pgm: cupstr = NewTP 3, NewTP 3, ,4851.629N, 02022.768E, ,Classic, , , ,, x = 11
12: angle: 360°, radius: 1,000 m.
numstr =
back in main pgm: cupstr = , x = 12
13:
numstr =
back in main pgm: cupstr = , x = 13
14: TP 4 (617 m.)
In ConstructCUPString(tpname = NewTP 4, inlist_idx = 14)
['Coords:', '48.49.454N', '/', '19.1.724E']
Constructing Latitude...
latitude string = 48.49.454N
latitude lat_deg str = 48
latitude lat_deg = 48
after adjustment, latitude deg str = 48
lat_deg_dot_idx = 2, min_dot_idx = 5
latitude minplusdec str = 49.454N
latitude NorS str = N
latitude min dot idx = 2
latitude min val str = 49
latitude min dec val str = 454
after 'len < 2' adjustment, latitude min str = 49
after 'len < 2' adjustment, latitude min dec str = 454
latitude min = 49
latitude min str = 49
latitude .CUP str = 4849.454N
Constructing Longitude...
longitude string = 19.1.724E
longitude lon_deg str = 19
longitude lon_deg = 19
after 'len < 3' adjustment, longitude deg str = 019
lon_deg_dot_idx = 2, min_dot_idx = 4
longitude minplusdec str = 1.724E
longitude EorW str = E
longitude min dot idx = 1
longitude min val str = 1
longitude min dec val str = 724
after 'len < 2' adjustment, longitude min str = 01
after 'len < 3' adjustment, longitude min dec str = 724
longitude .CUP str = 01901.724E
Extracting Turnpoint Style:
stylestr = Classic
numstr = 4
back in main pgm: cupstr = NewTP 4, NewTP 4, ,4849.454N, 01901.724E, ,Classic, , , ,, x = 18
19: angle: 360°, radius: 1,000 m.
numstr =
back in main pgm: cupstr = , x = 19
20:
numstr =
back in main pgm: cupstr = , x = 20
21: TP 5 (394 m.)
In ConstructCUPString(tpname = NewTP 5, inlist_idx = 21)
['Coords:', '48.39.956N', '/', '19.15.148E']
Constructing Latitude...
latitude string = 48.39.956N
latitude lat_deg str = 48
latitude lat_deg = 48
after adjustment, latitude deg str = 48
lat_deg_dot_idx = 2, min_dot_idx = 5
latitude minplusdec str = 39.956N
latitude NorS str = N
latitude min dot idx = 2
latitude min val str = 39
latitude min dec val str = 956
after 'len < 2' adjustment, latitude min str = 39
after 'len < 2' adjustment, latitude min dec str = 956
latitude min = 39
latitude min str = 39
latitude .CUP str = 4839.956N
Constructing Longitude...
longitude string = 19.15.148E
longitude lon_deg str = 19
longitude lon_deg = 19
after 'len < 3' adjustment, longitude deg str = 019
lon_deg_dot_idx = 2, min_dot_idx = 5
longitude minplusdec str = 15.148E
longitude EorW str = E
longitude min dot idx = 2
longitude min val str = 15
longitude min dec val str = 148
after 'len < 2' adjustment, longitude min str = 15
after 'len < 3' adjustment, longitude min dec str = 148
longitude .CUP str = 01915.148E
Extracting Turnpoint Style:
stylestr = Classic
numstr = 5
back in main pgm: cupstr = NewTP 5, NewTP 5, ,4839.956N, 01915.148E, ,Classic, , , ,, x = 25
26: angle: 360°, radius: 1,000 m.
numstr =
back in main pgm: cupstr = , x = 26
27:
numstr =
back in main pgm: cupstr = , x = 27
28: TP 6 (204 m.)
In ConstructCUPString(tpname = NewTP 6, inlist_idx = 28)
['Coords:', '48.31.81N', '/', '20.22.800E']
Constructing Latitude...
latitude string = 48.31.81N
latitude lat_deg str = 48
latitude lat_deg = 48
after adjustment, latitude deg str = 48
lat_deg_dot_idx = 2, min_dot_idx = 5
latitude minplusdec str = 31.81N
latitude NorS str = N
latitude min dot idx = 2
latitude min val str = 31
latitude min dec val str = 81
after 'len < 2' adjustment, latitude min str = 31
after 'len < 2' adjustment, latitude min dec str = 810
latitude min = 31
latitude min str = 31
latitude .CUP str = 4831.810N
Constructing Longitude...
longitude string = 20.22.800E
longitude lon_deg str = 20
longitude lon_deg = 20
after 'len < 3' adjustment, longitude deg str = 020
lon_deg_dot_idx = 2, min_dot_idx = 5
longitude minplusdec str = 22.800E
longitude EorW str = E
longitude min dot idx = 2
longitude min val str = 22
longitude min dec val str = 800
after 'len < 2' adjustment, longitude min str = 22
after 'len < 3' adjustment, longitude min dec str = 800
longitude .CUP str = 02022.800E
Extracting Turnpoint Style:
stylestr = Classic
numstr = 6
back in main pgm: cupstr = NewTP 6, NewTP 6, ,4831.810N, 02022.800E, ,Classic, , , ,, x = 32
33: angle: 180°, radius: 1,500 m.
numstr =
back in main pgm: cupstr = , x = 33
all 34 infile lines processed
Contents of output file C:/Users/Frank/Desktop/NewTPS_OUT.txt
name,code,country,lat,lon,elev,style,rwdir,rwlen,freq,desc
NewTP 2, NewTP 2, ,4908.359N, 02014.201E, ,Classic, , , ,
NewTP 3, NewTP 3, ,4851.629N, 02022.768E, ,Classic, , , ,
NewTP 4, NewTP 4, ,4849.454N, 01901.724E, ,Classic, , , ,
NewTP 5, NewTP 5, ,4839.956N, 01915.148E, ,Classic, , , ,
NewTP 6, NewTP 6, ,4831.810N, 02022.800E, ,Classic, , , ,
Press any key to continue . . .